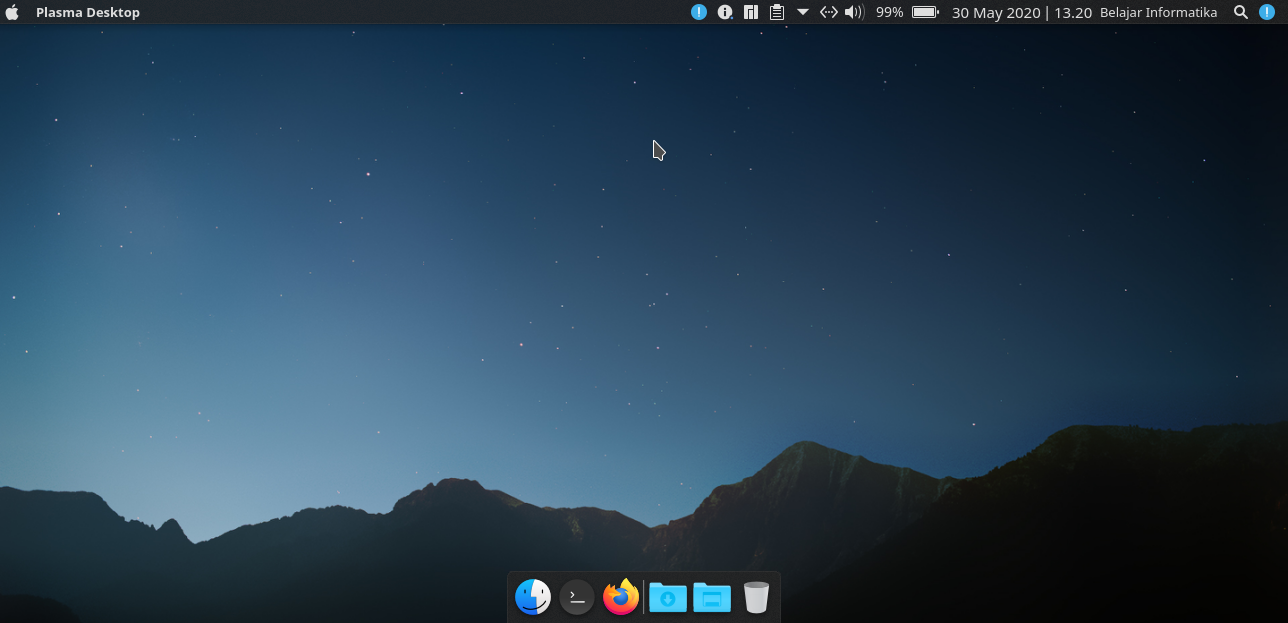Sebagian orang menganggap tampilan MacOS tidak sesuai selera mereka, tapi sebagian lagi berkata sebaliknya. Saya adalah salah satu orang yang menyukai tampilan dari MacOS. Pada artikel ini, kita akan mencoba membuat tampilan dari Manjaro KDE mirip dengan MacOS.
MacOS adalah sistem operasi dari Apple Inc. yang hanya didistribusikan pada hardware yang mereka keluarkan. Jadi ini adalah sistem operasi eksklusif mereka. Dengan tampilan yang khas, orang dengan mudah mengenali antarmuka dari sistem operasi ini.
Sedangkan KDE Plasma merupakan desktop environment yang dikembangkan oleh KDE e.V sebagai produk open source yang bisa digunakan pada sistem operasi seperti Linux ataupun BSD.
Yuk kita mulai proses nya.
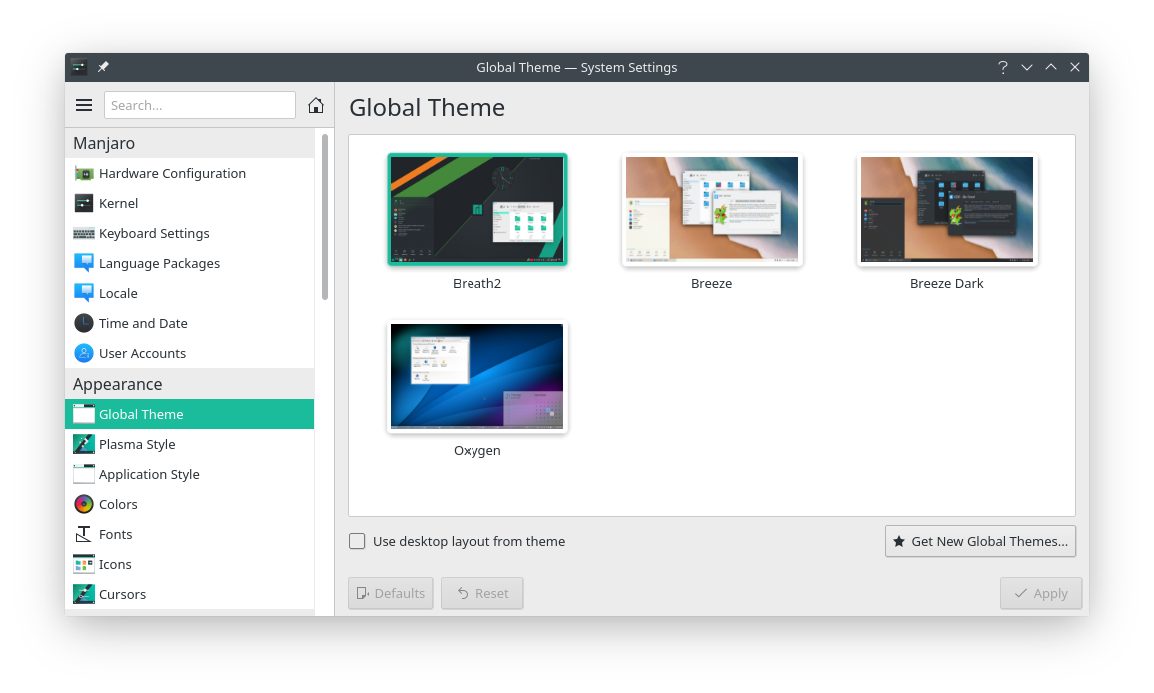
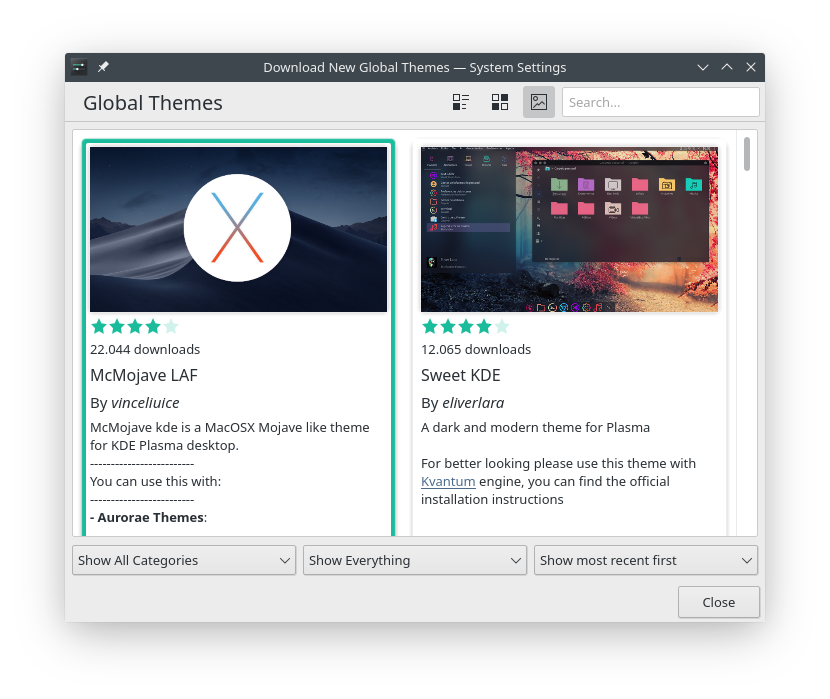
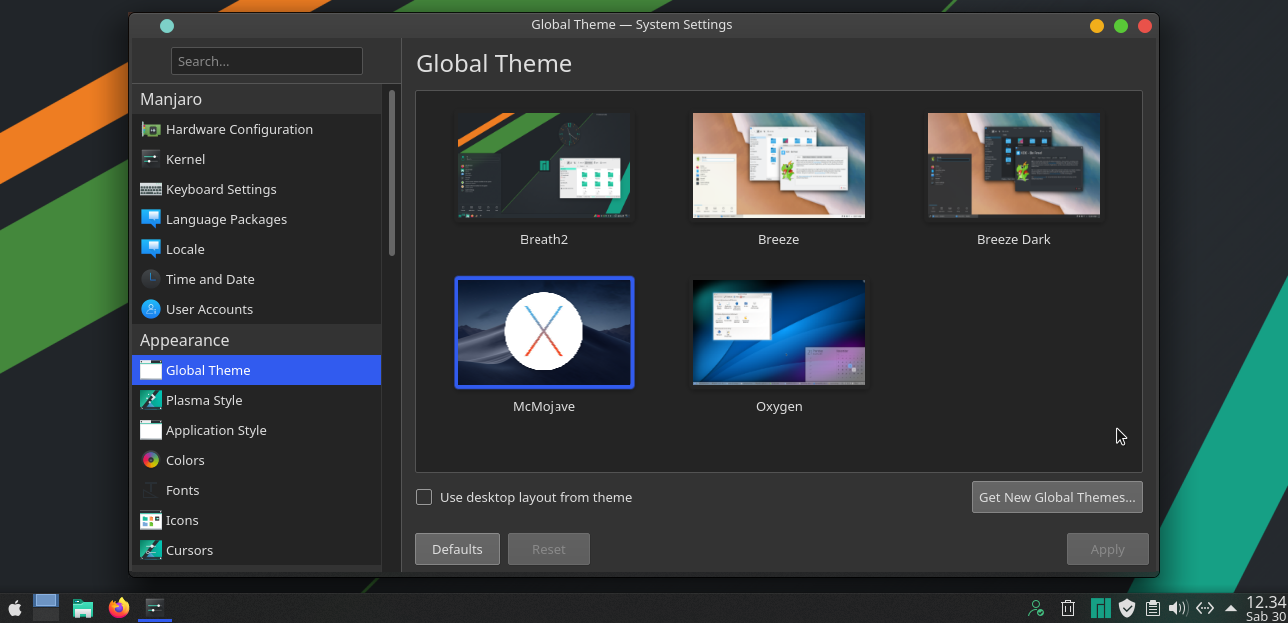
Pertama kamu buka Settings > Global Theme kemudian klik Get New Global Theme dan Download McMojave LAF. Terkahir kamu Apply temanya.
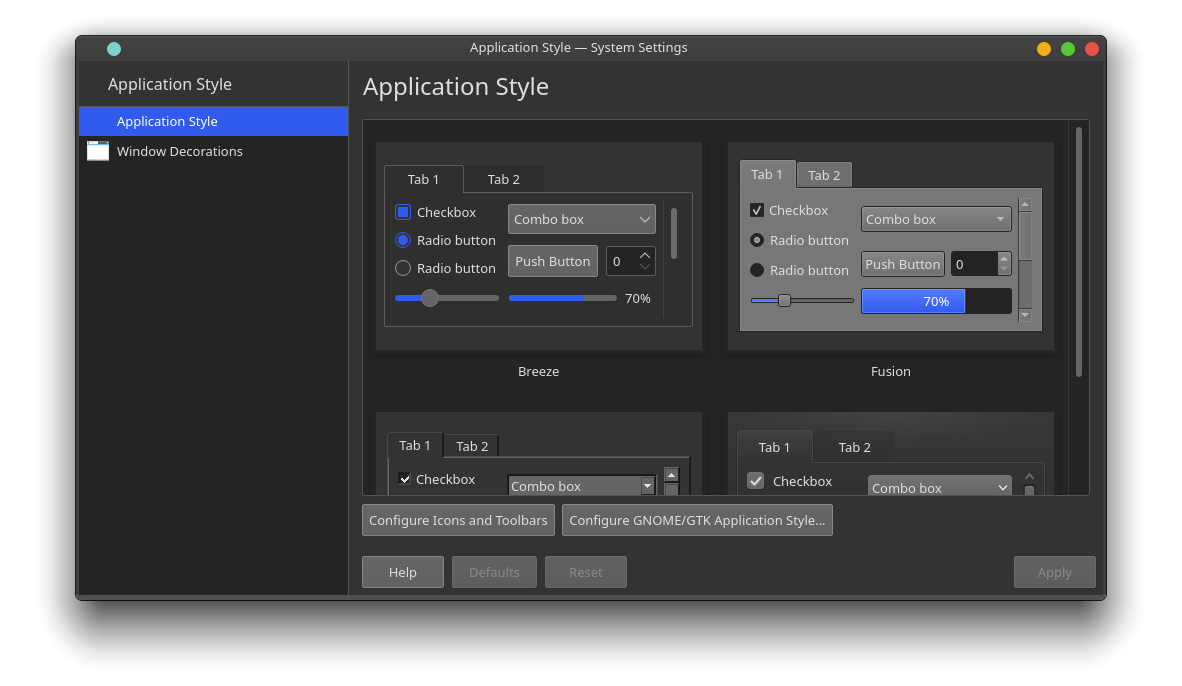
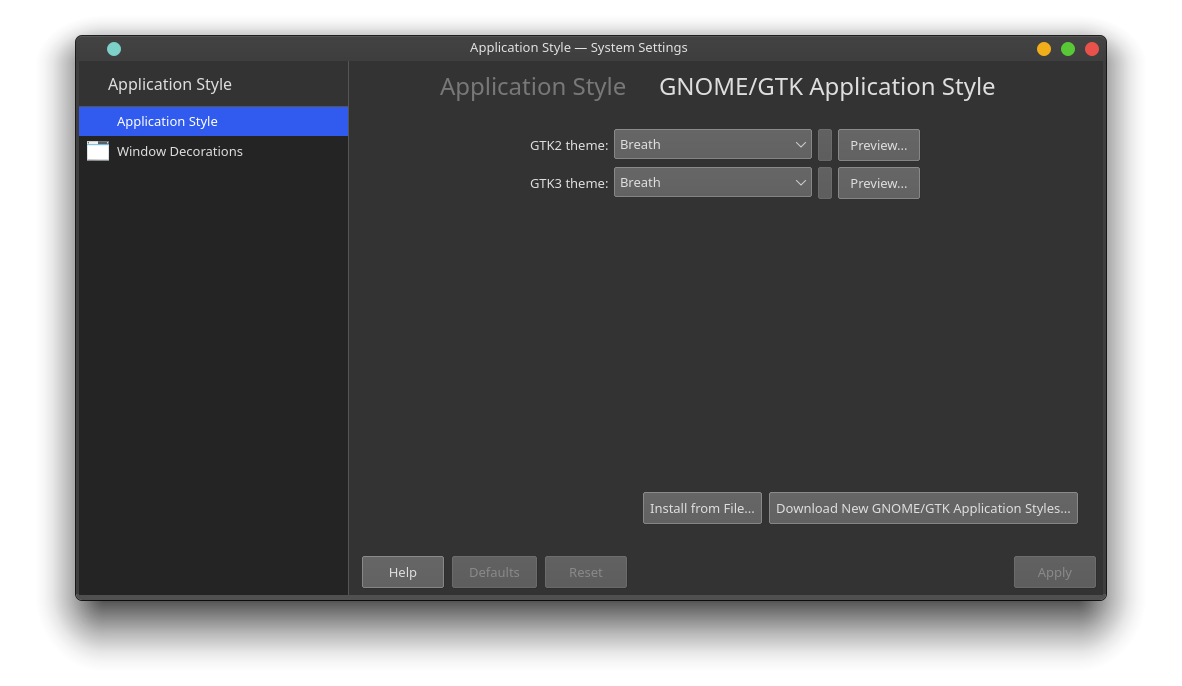
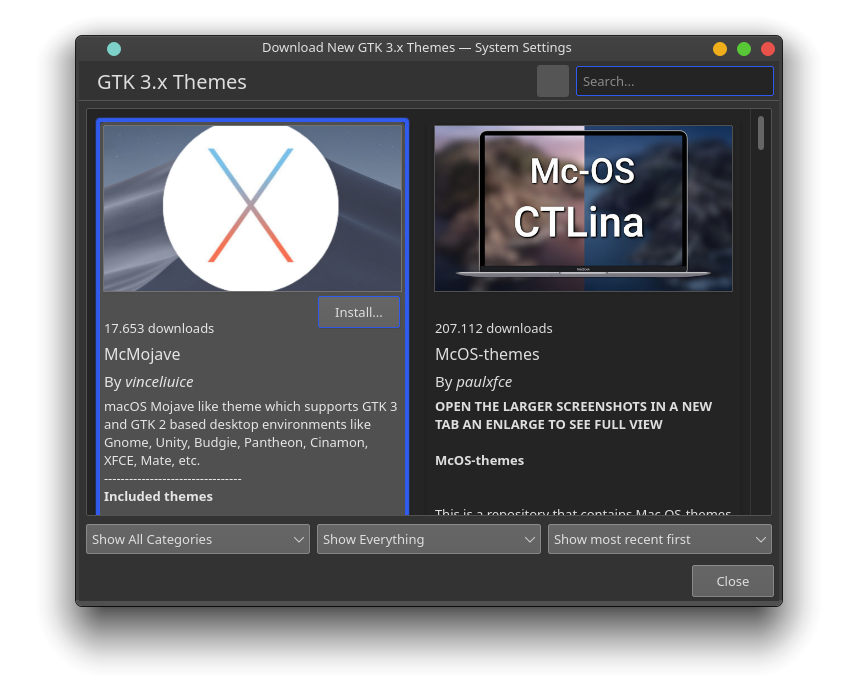
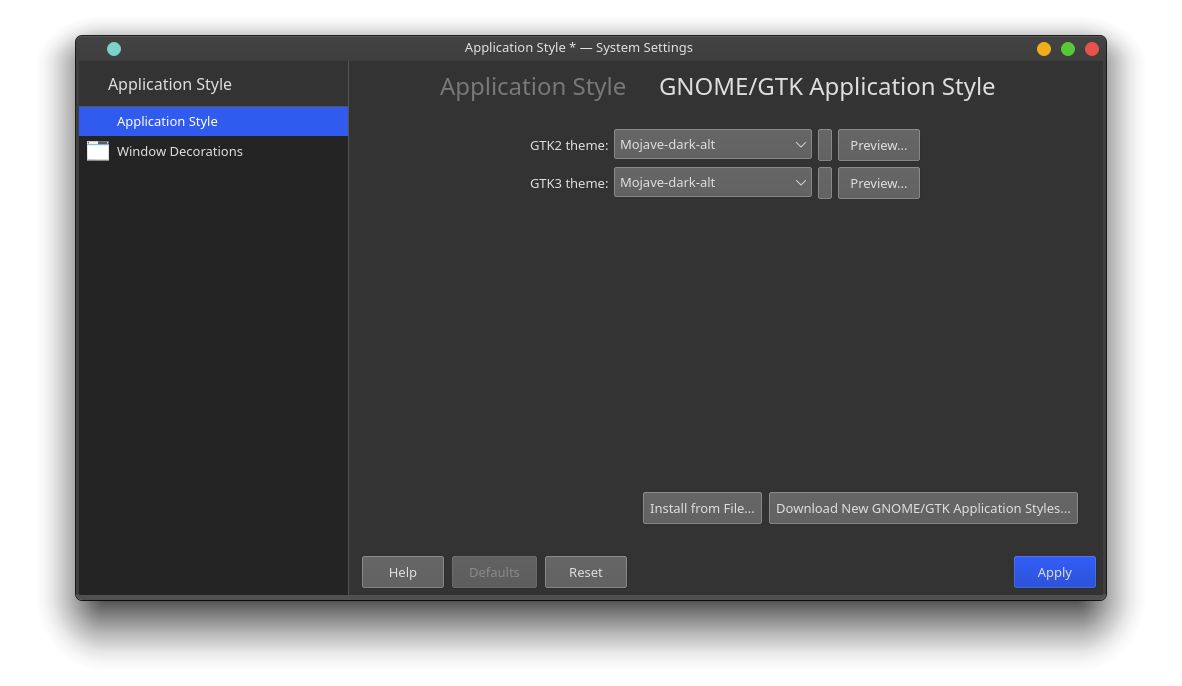
Setelah tema untuk Qt terinstall, sekarang kita bakal menginstall tema untuk aplikasi berbasis GTK. Buka Settings > Application Style > Configure GNOME/GTK Application Style, lalu download tema McMojave juga dan terapkan untuk GTK2 dan GTK3.

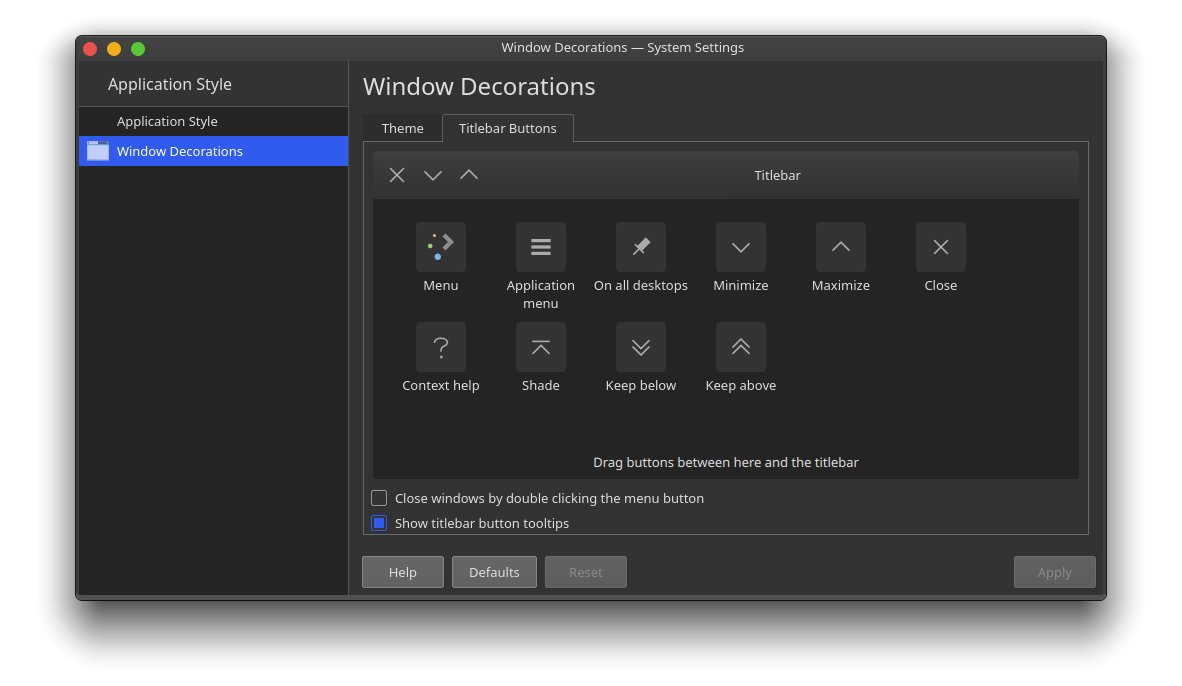
Di bagian Window Decoration Atur susunan close-minimize-maximize di sebelah kiri, serupa dengan yang ada di MacOS.
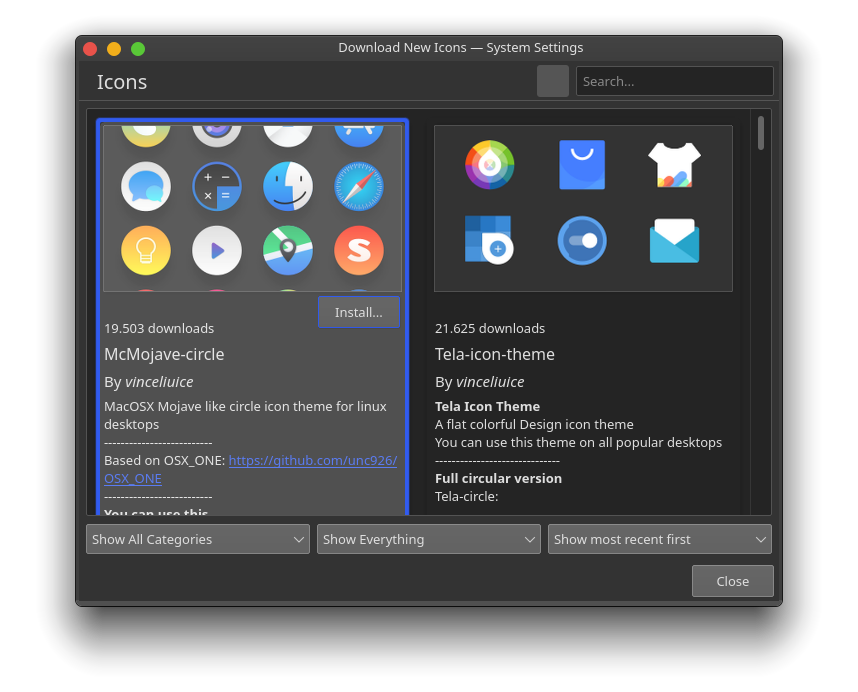
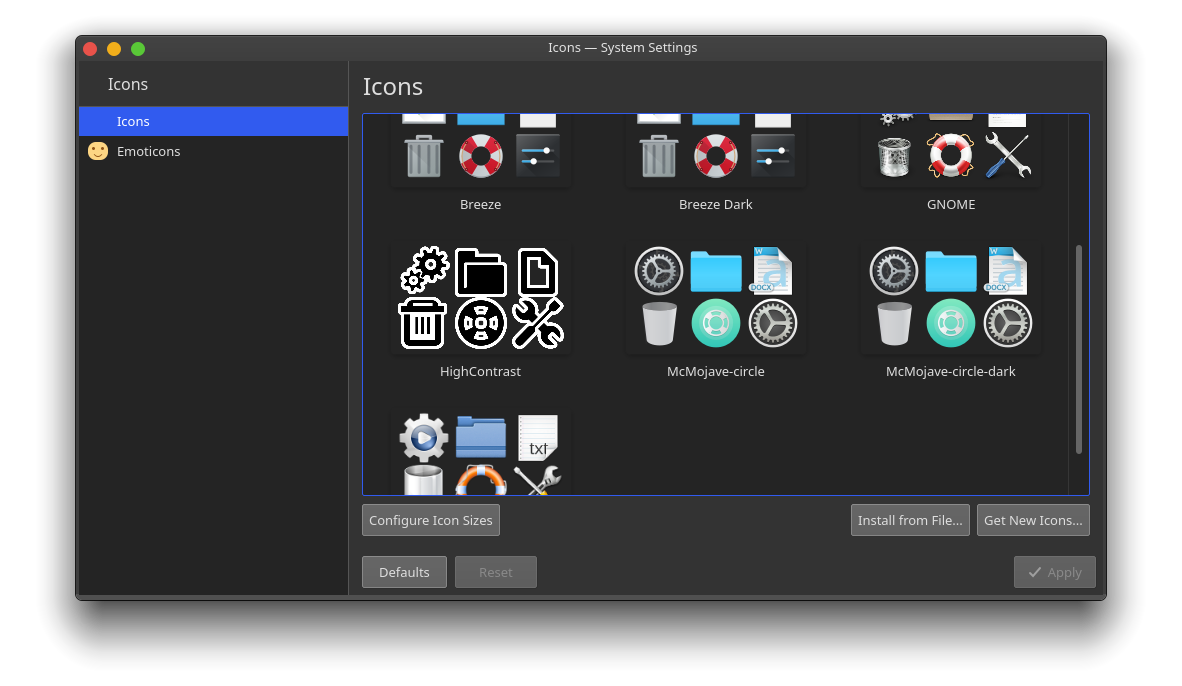
Lalu install Icons McMojave-circle agar icon yang digunakan sesuai dengan tema kita.
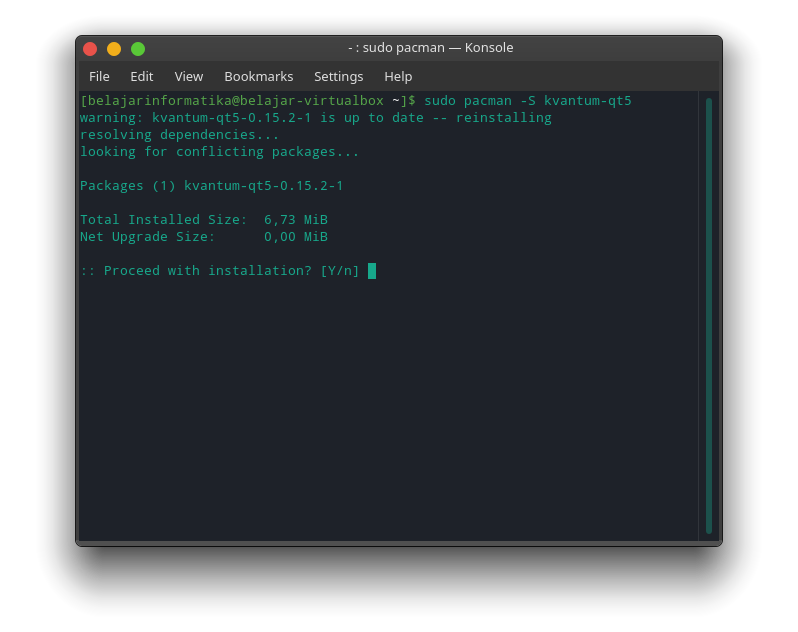
Untuk penerapan di context menu kita membutuhkan Kvantum Manager. Kamu bisa download dengan menjalankan perintah
sudo pacman -S kvantum-qt5
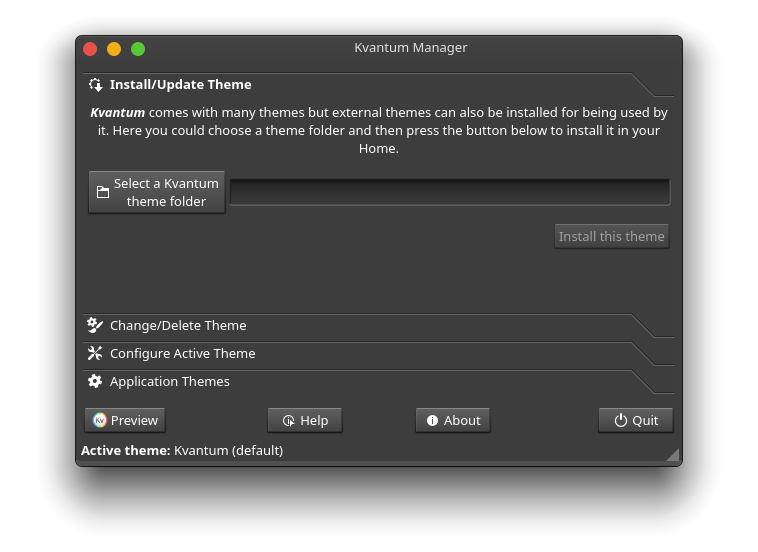

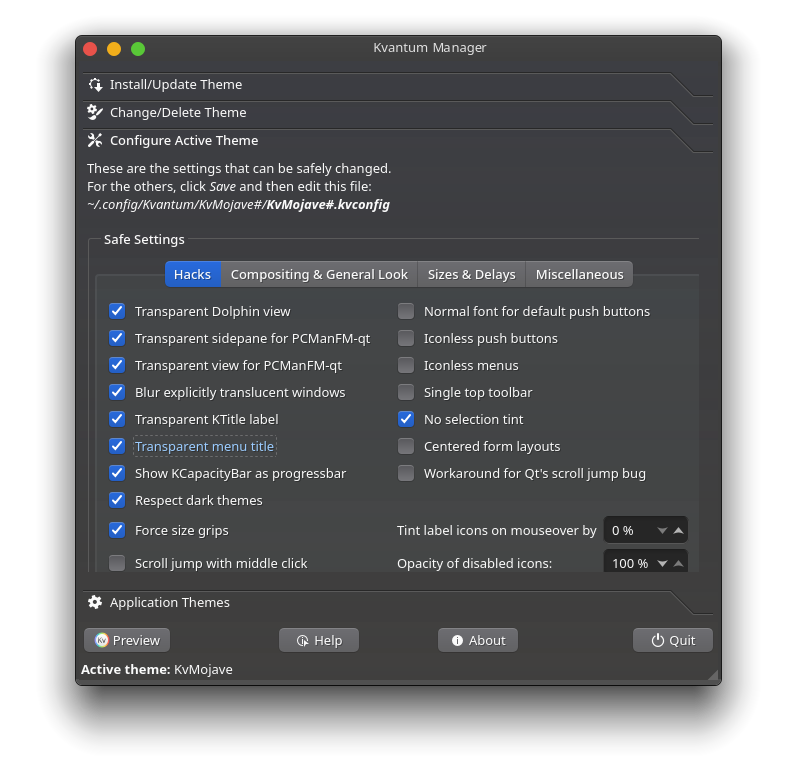

Setelah di download, maka kita setel kvantum agar sesuai dengan tema kita.
Buka Kvantum Manager lalu pilih bagian Change/Delete Theme dan pilih KvMojave dan tekan Use this theme.
Lalu pindah ke bagian Configure Active Theme dan centang Transparent menu title dan tekan Save. Kemudian pindah ke tab Compositing & General Lock, dan naikkan Recude window opacity by ke 5% dan Reduce menu opacity by ke 15%. Selanjutnya tekan Save.
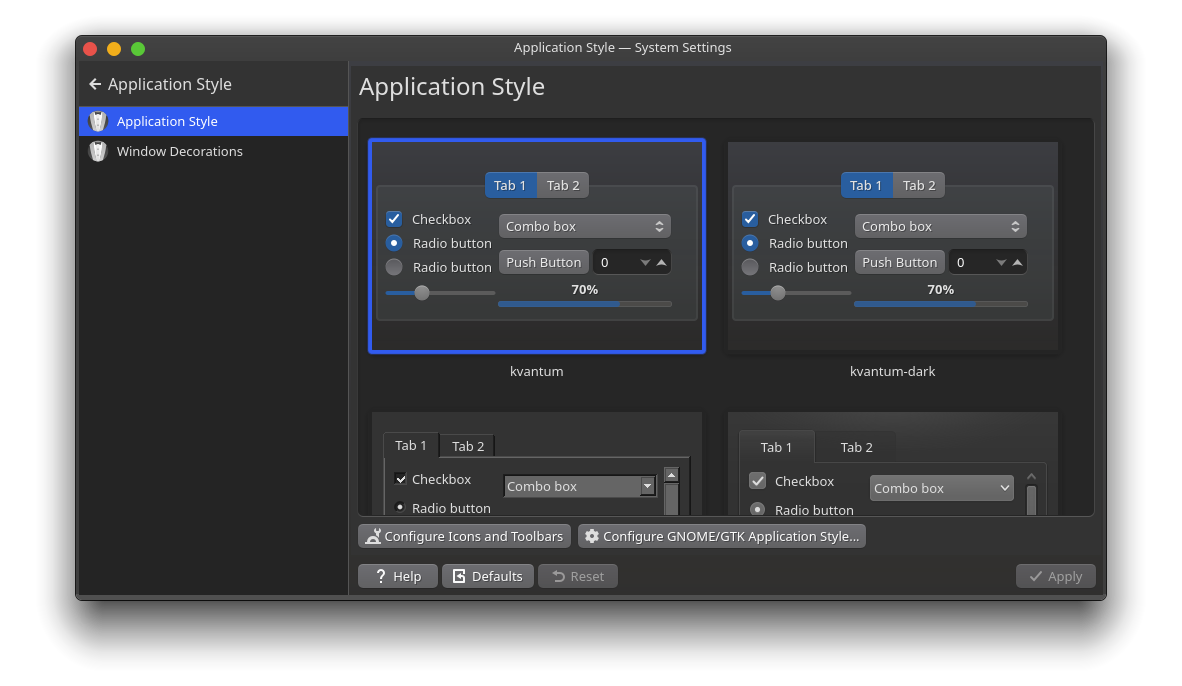
Kembali ke Settings. Buka Application Style dan pilih kvantum lalu Apply
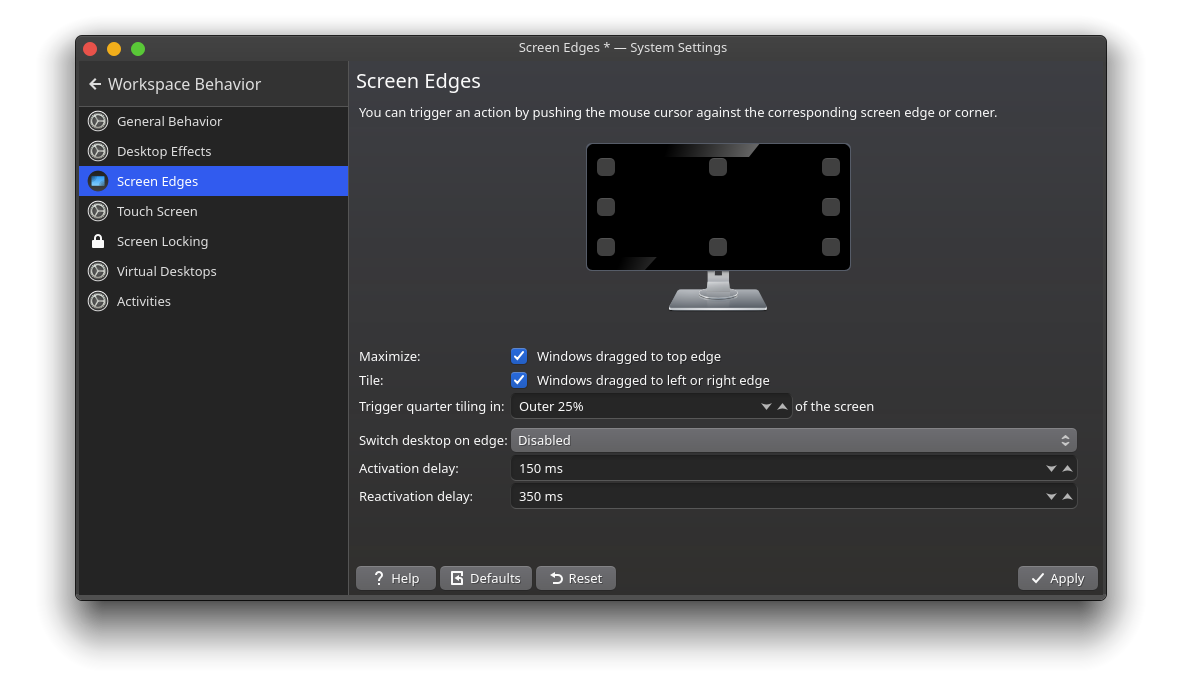
Matikan juga Screen Edges yang aktif.
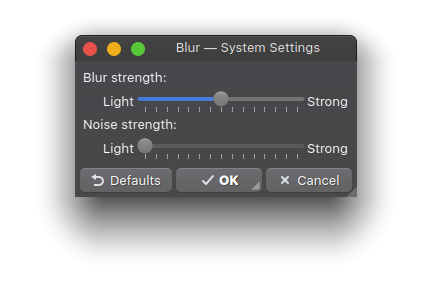
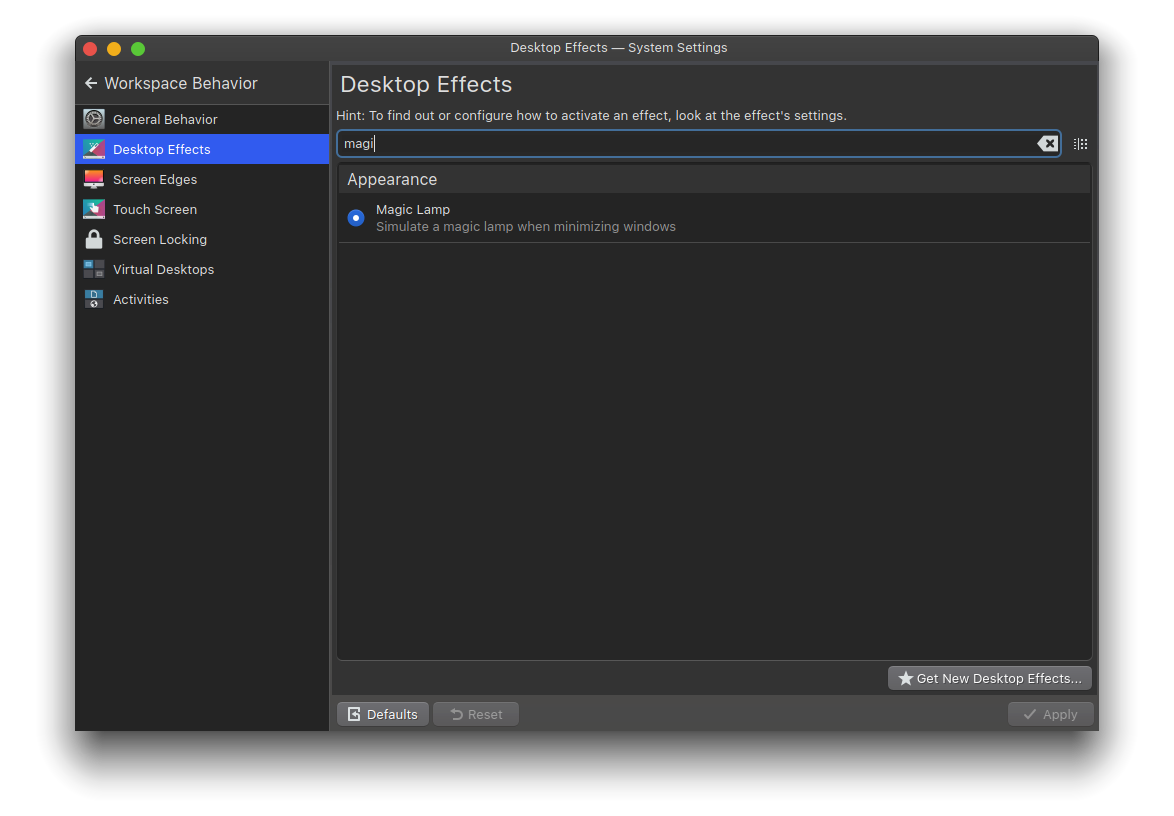
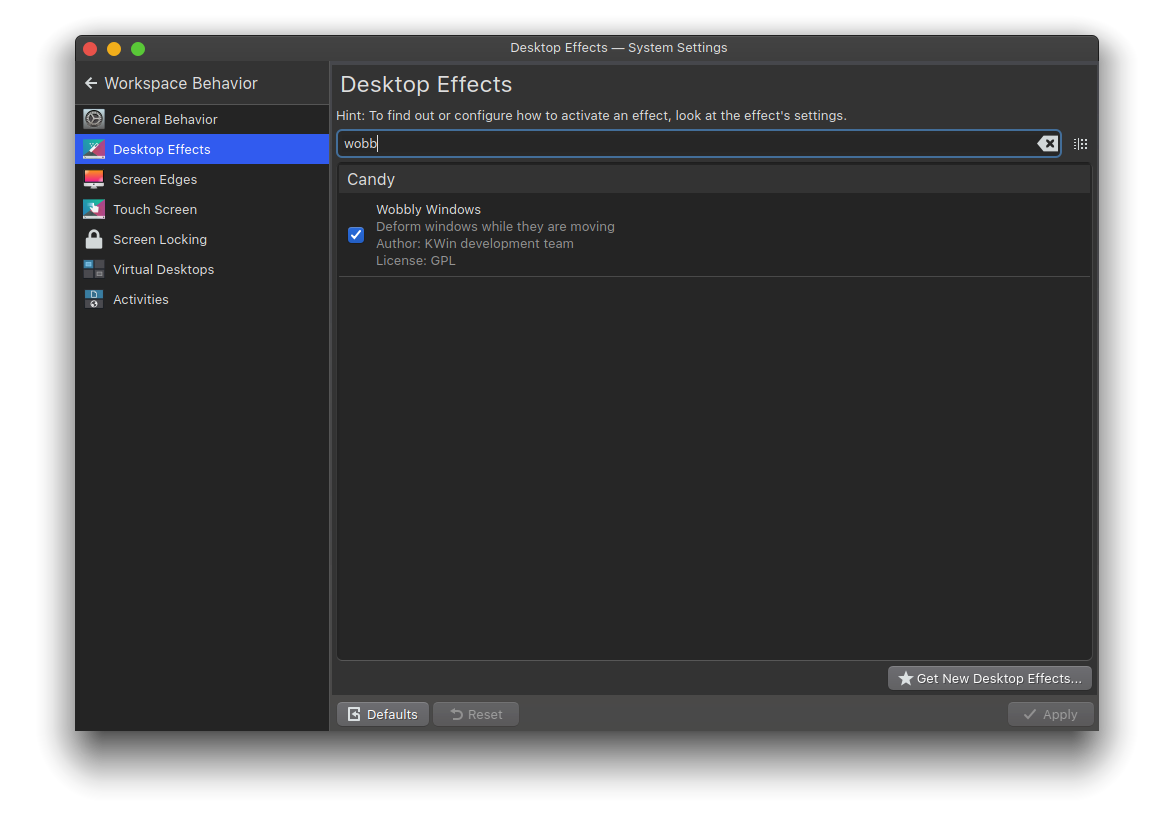
Di bagian Desktop Effects atur Blur seusai dengan gambar di atas. Dan juga aktifkan fitur Magic Lamp dan Wobbly Window.
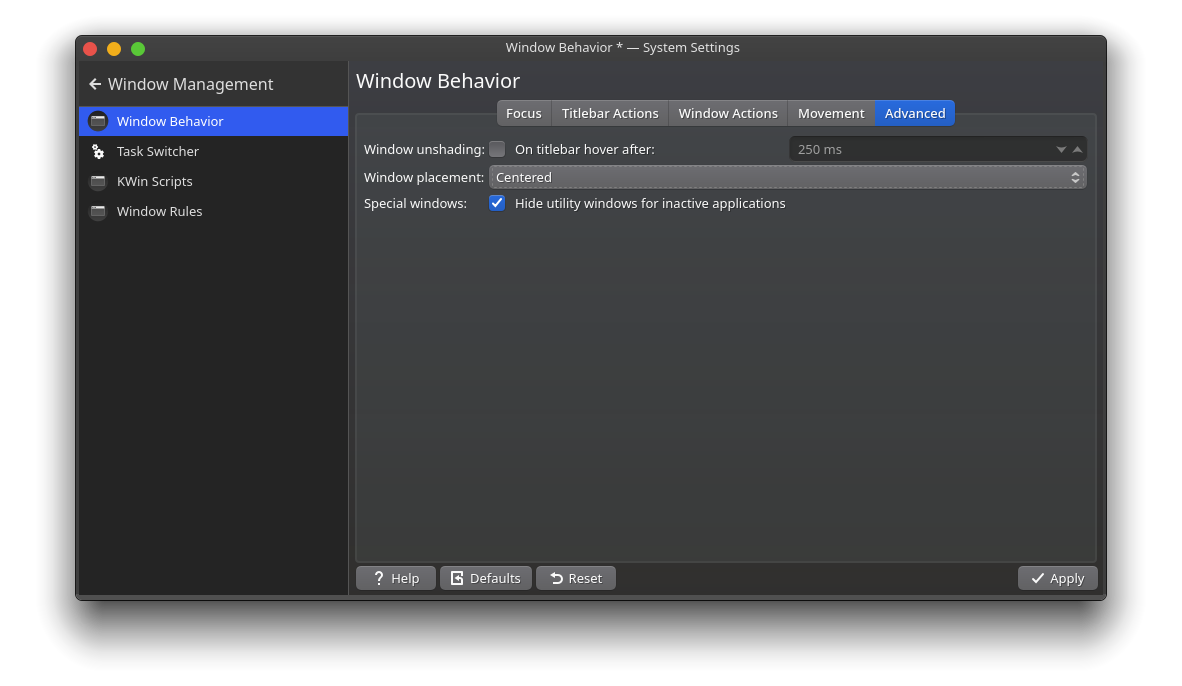
Kemudian di Settings > Window Management pada bagian Window Behavior buka tab Advanced dan ubah Window placement dengan Centered agar aplikasi yang baru dibuka akan berada di tengah layar.
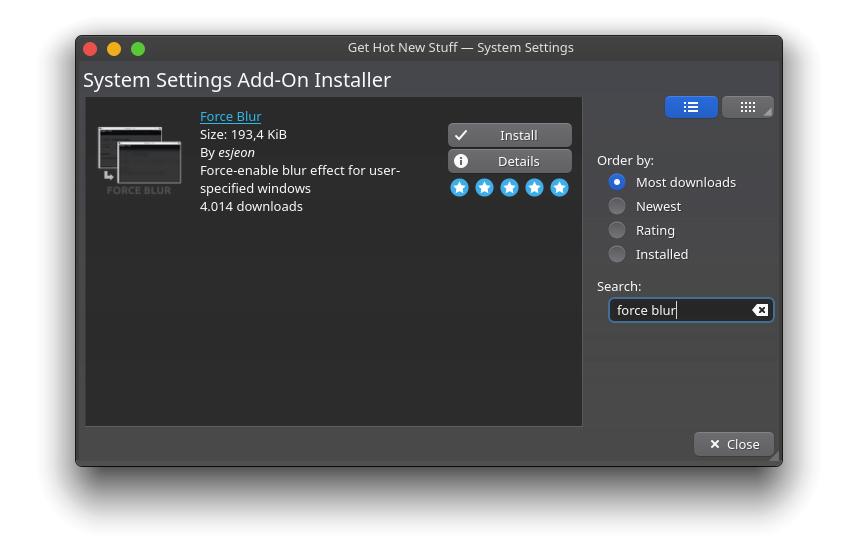
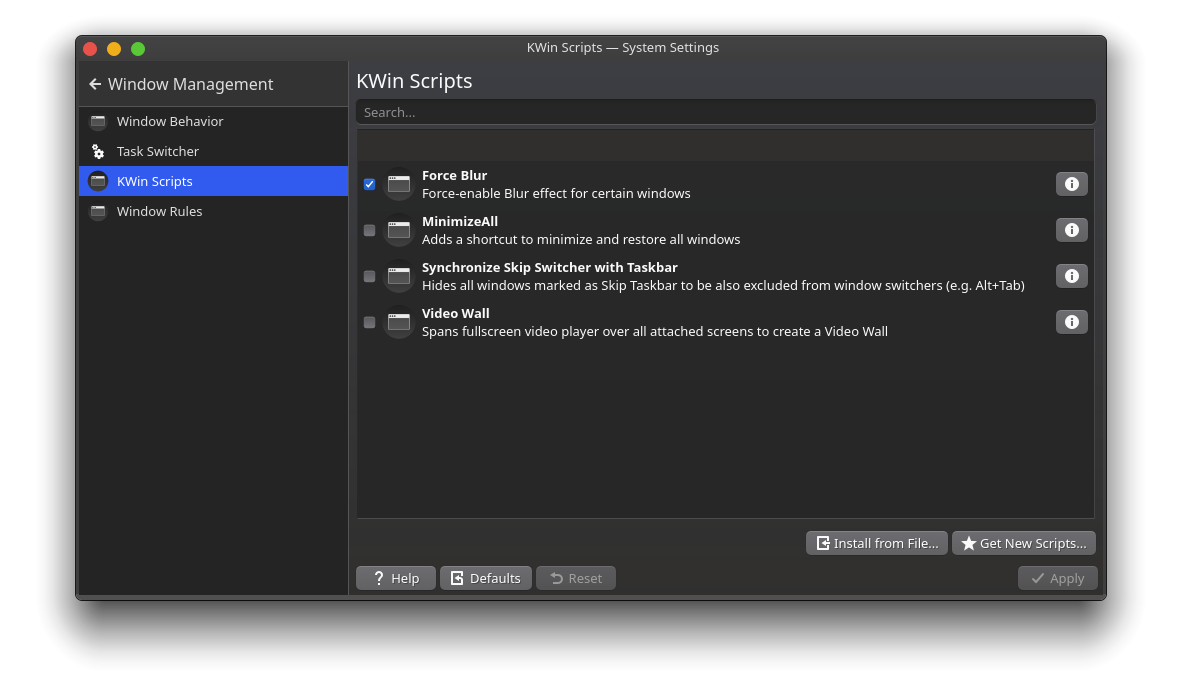
Selanjutnya di bagian Kwin Scripts download script Force Blur dan aktifkan.
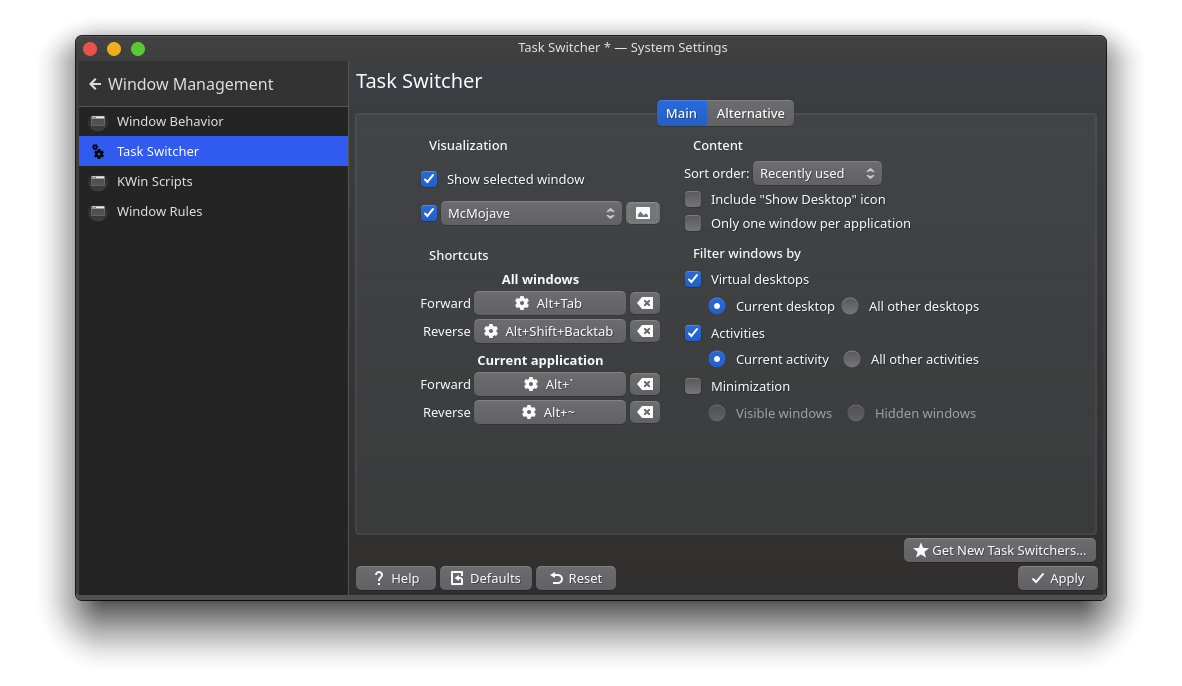
Untuk Task Switcher ini optional, sesuaikan dengan selera.
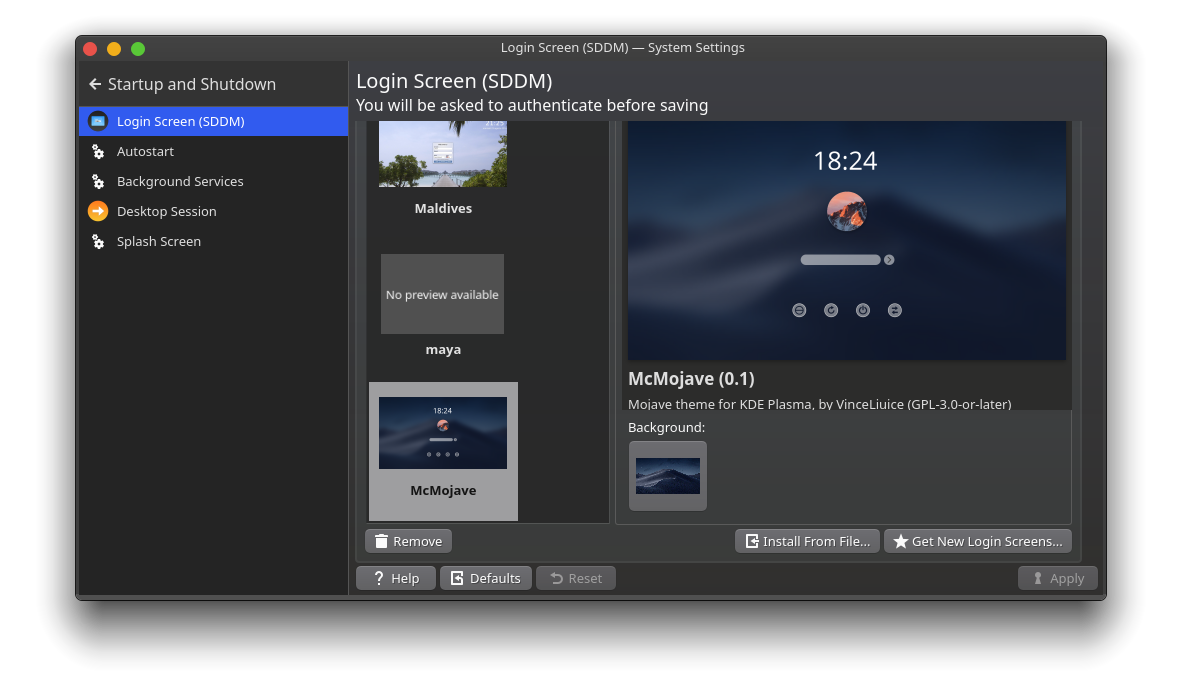
Terakhir bagian Login Screen di Settings > Startup and Shutdown kamu bisa pakai tema McMojave atau Chili for Plasma.
Pada tahap berikutnya kita akan mengatur panel untuk di atas, dan juga dock.
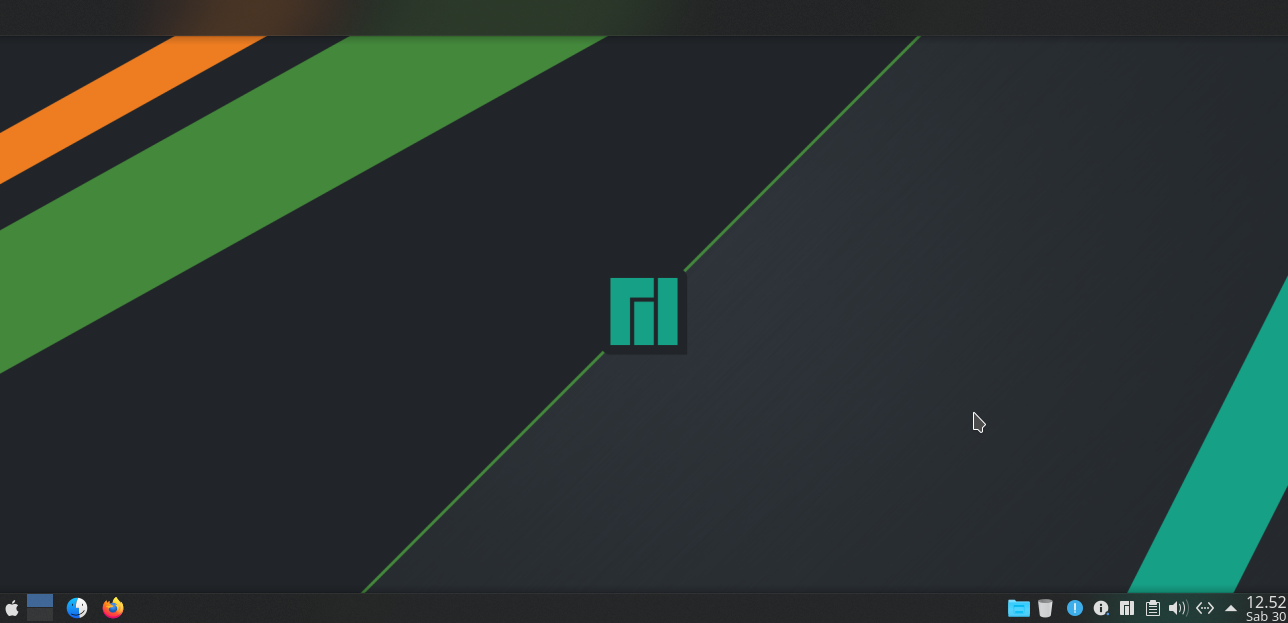
Tambahkan panel baru di atas dengan Klik kanan > Add panel > Empty Panel.
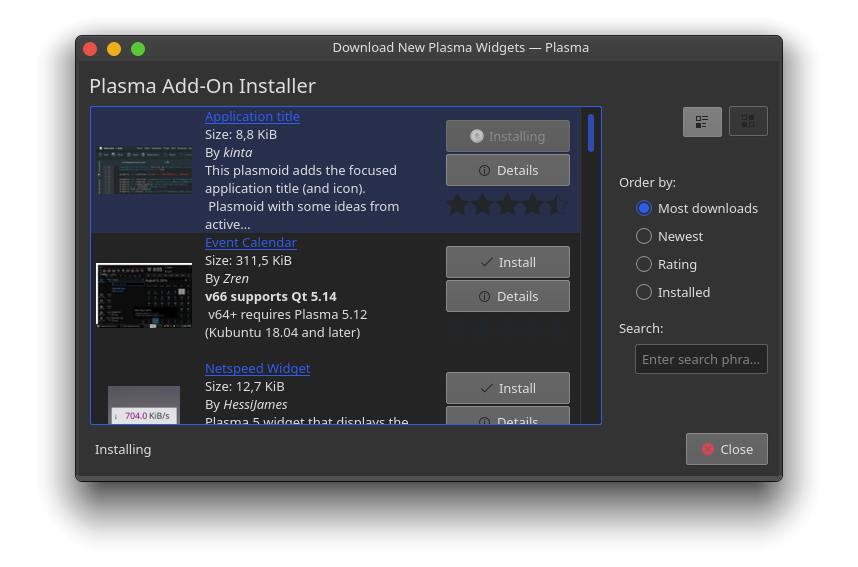
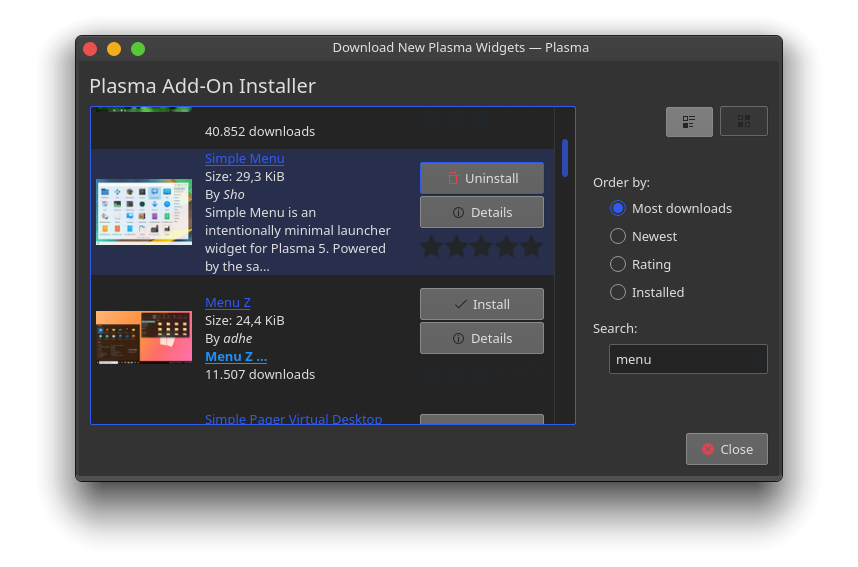
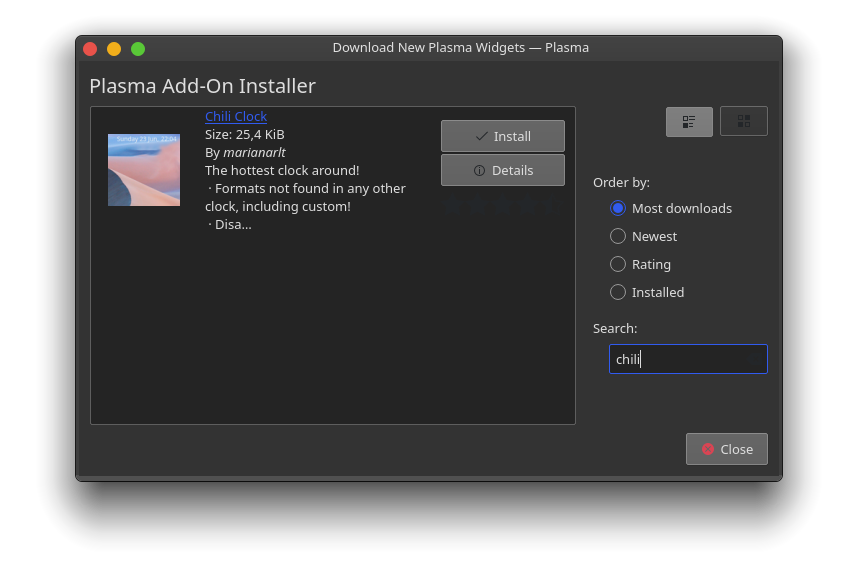
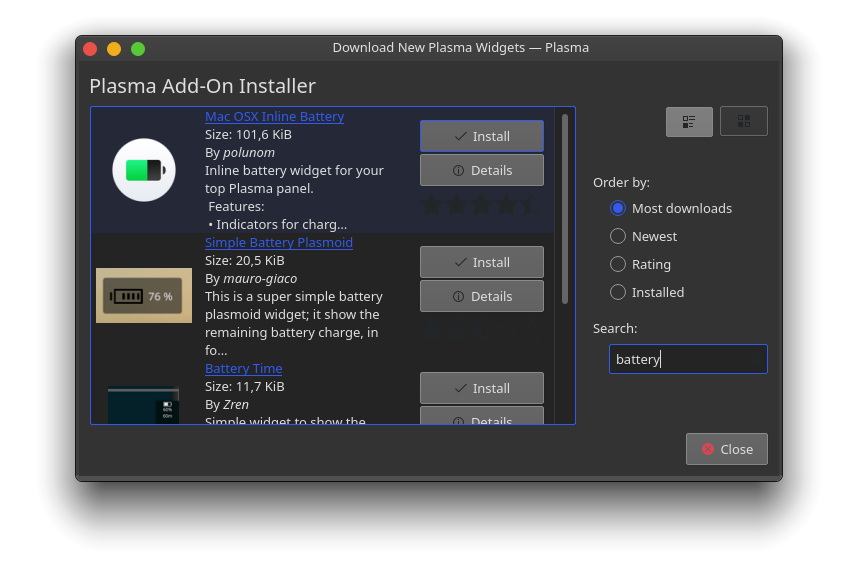
Lalu download Plasma Widget berikut:
- Application Title.
- Simple Menu.
- Chili Clock.
- Mac OSX Inline Battery.
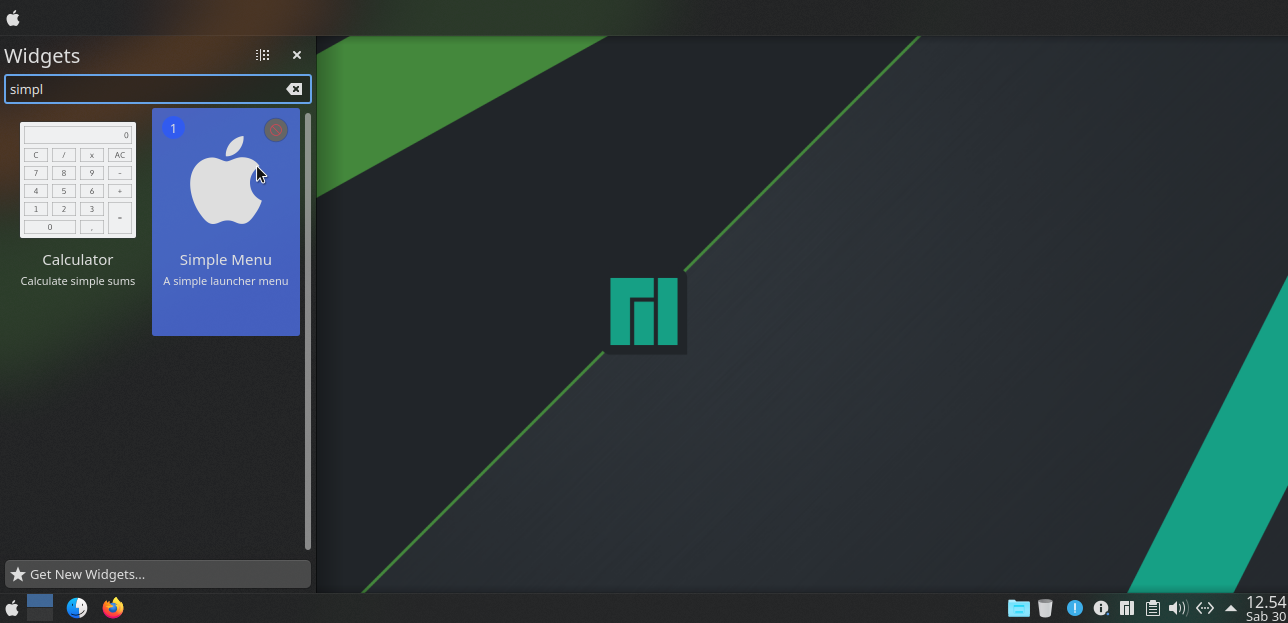
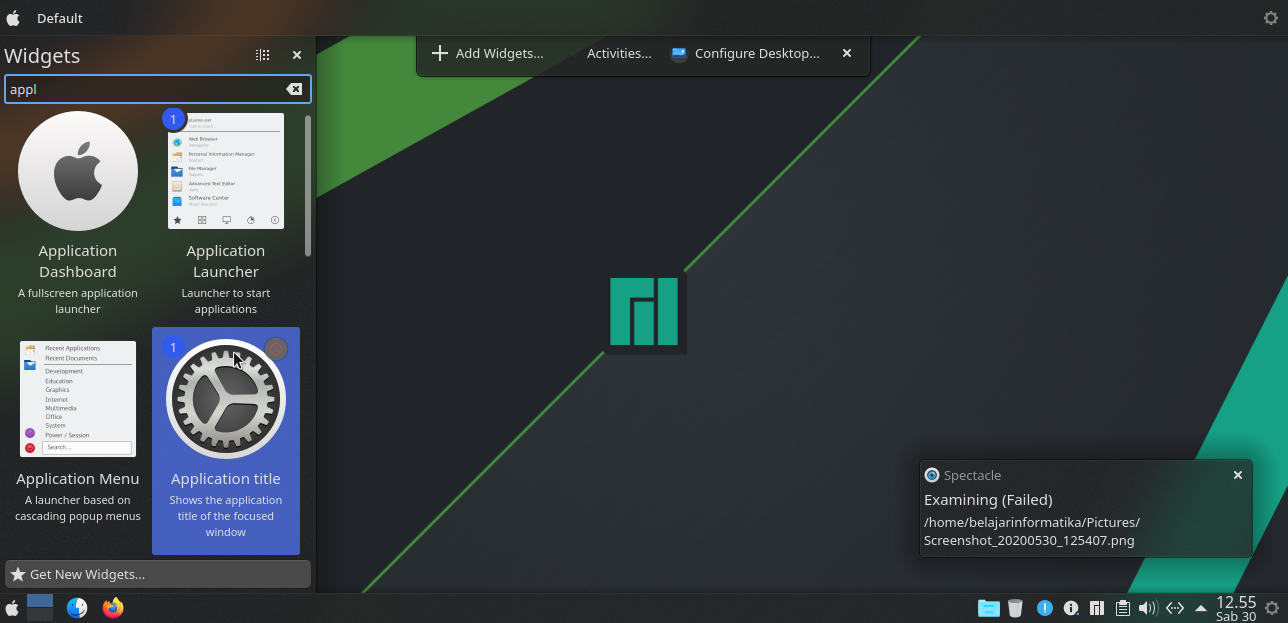
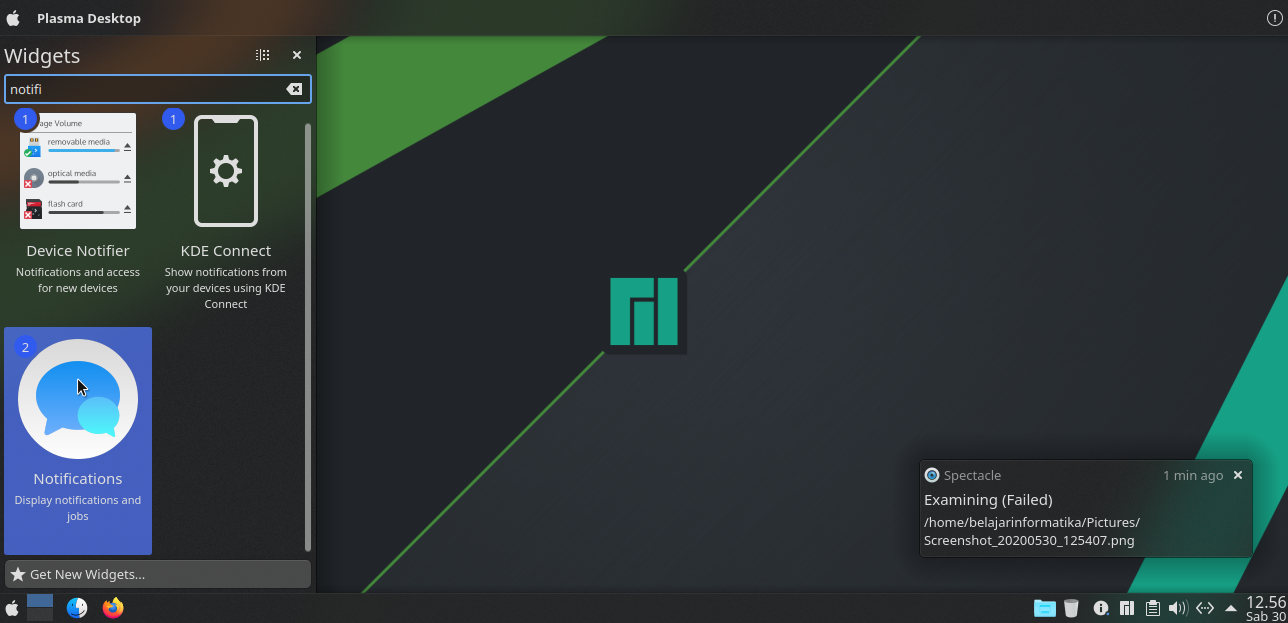
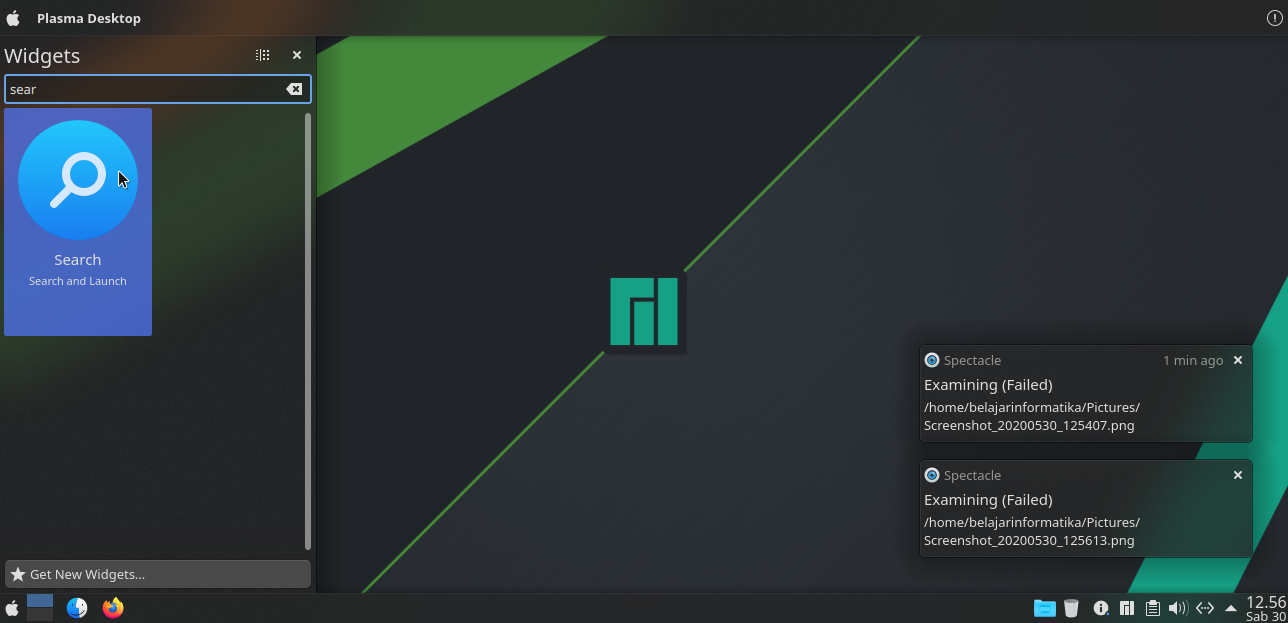
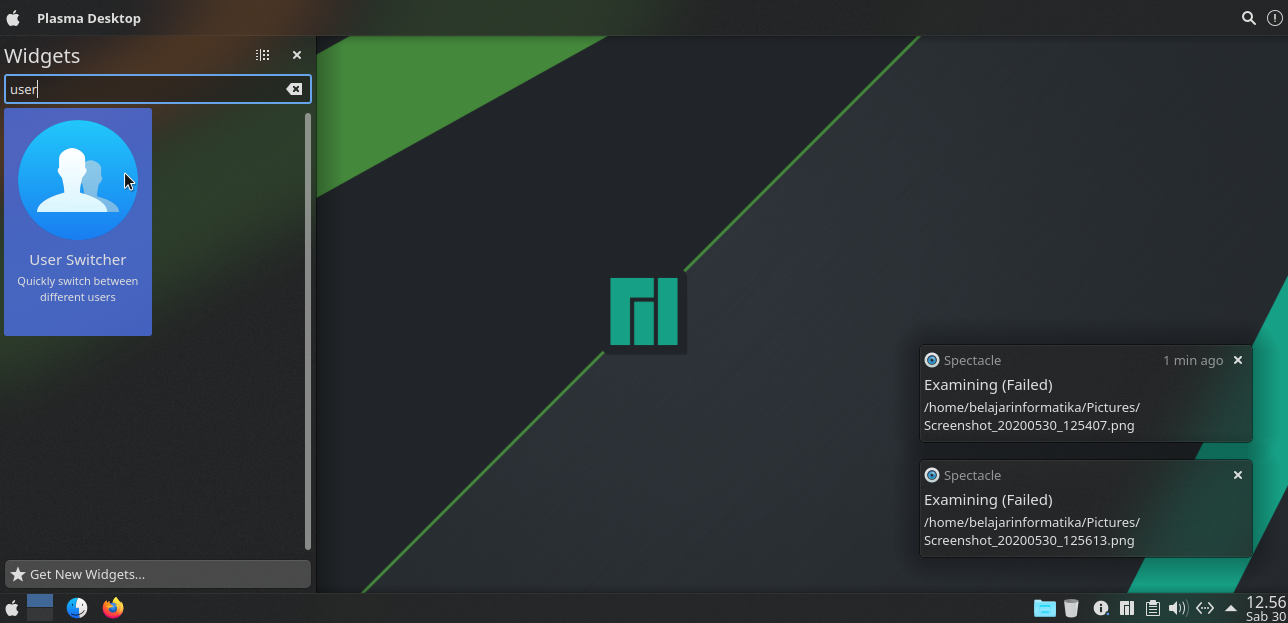

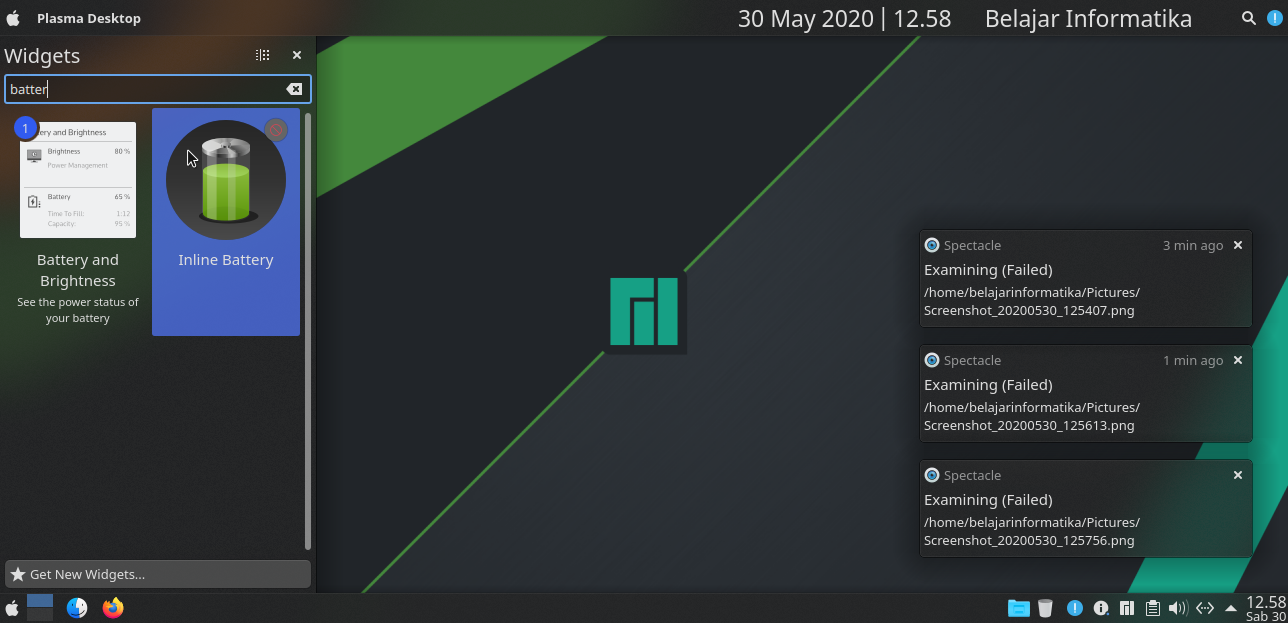

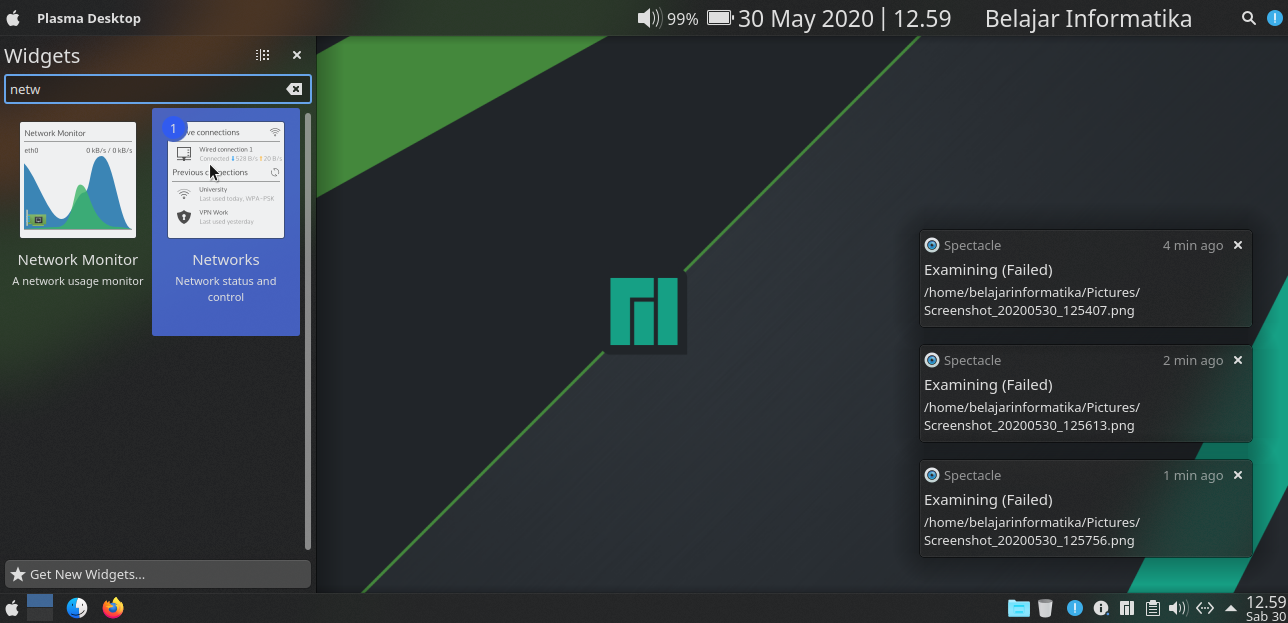
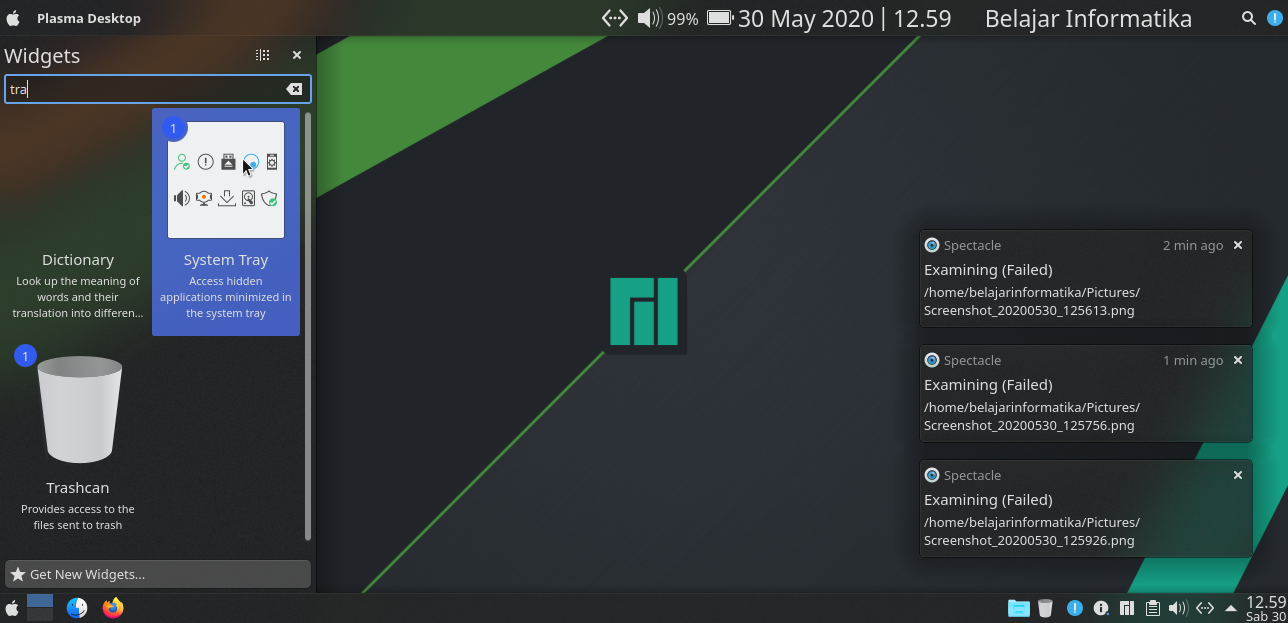
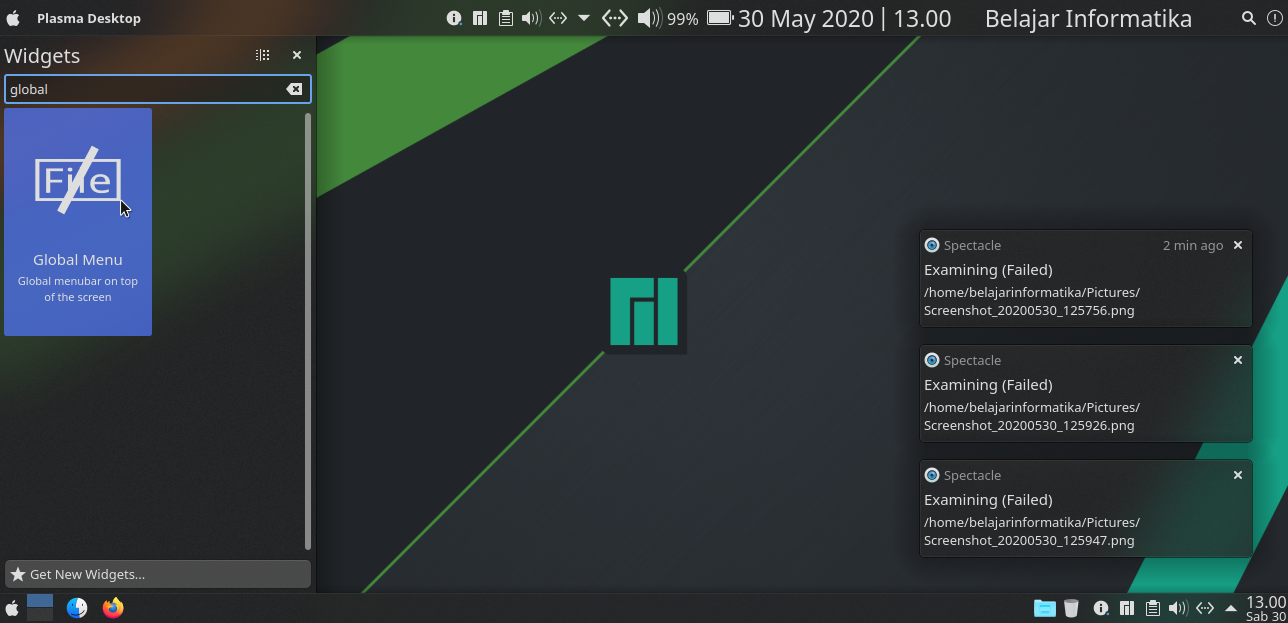
Pasangkan widgets tersebut ke panel atas dengan sususan sesuai dengan yang ada di MacOS.
Di bagian kiri:
Simple Menu - Application Title - Global Menu
Di bagian kanan (dari kanan ke kiri):
Notification - Search - Switch User - Chili Clock - Inline Battery - Audio - Network - System Tray

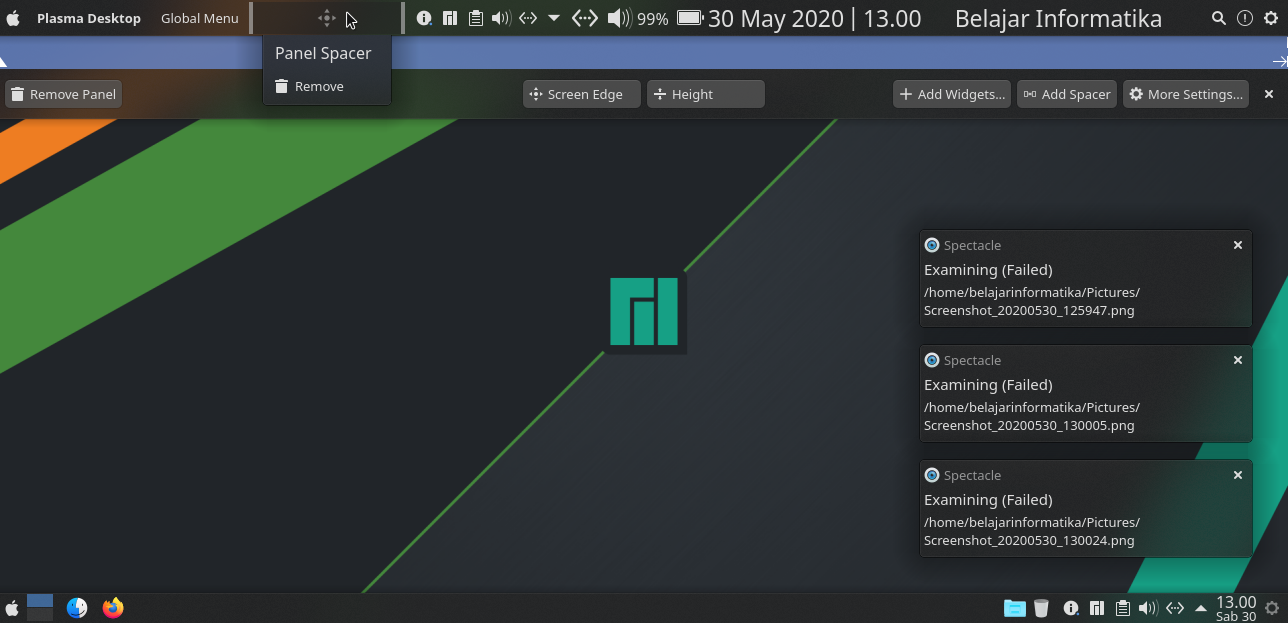
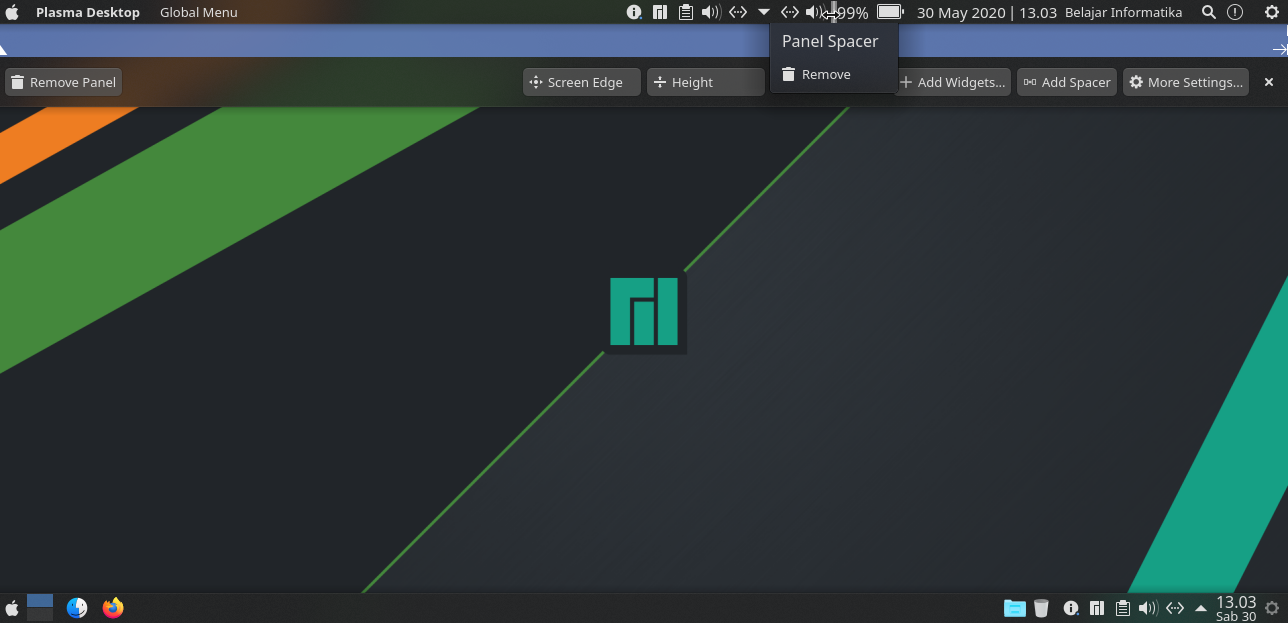
Atur ketinggian panel lalu berikan Spacer agar setiap widget tidak dempet.
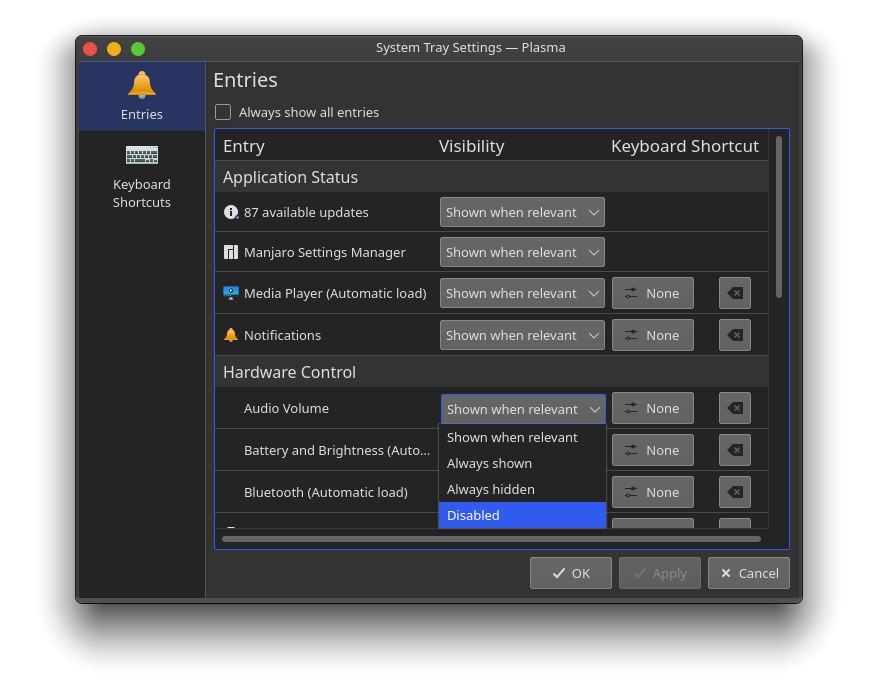
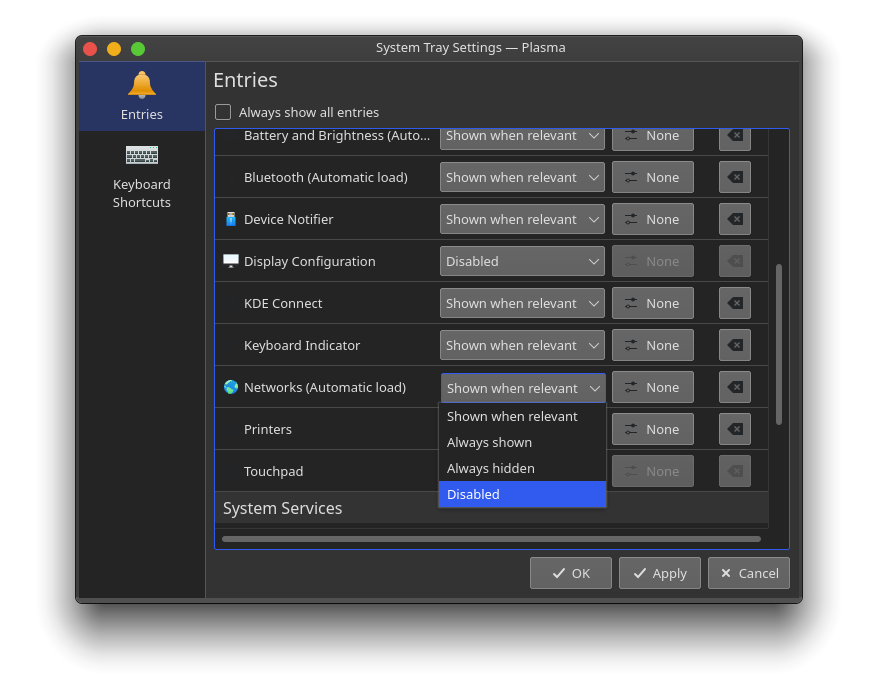
Matikan Audio Volume dan Networks pada System Tray
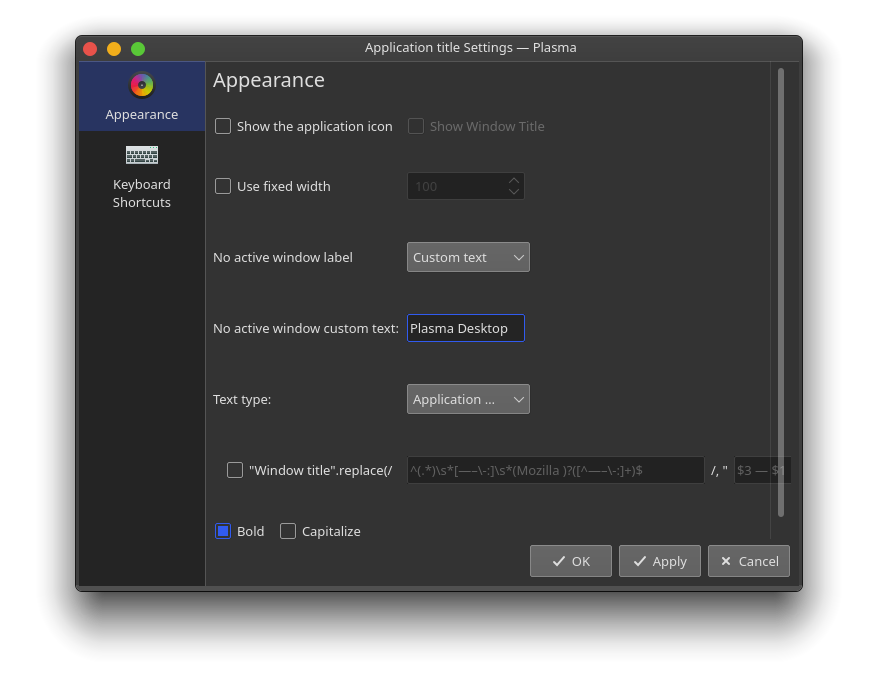
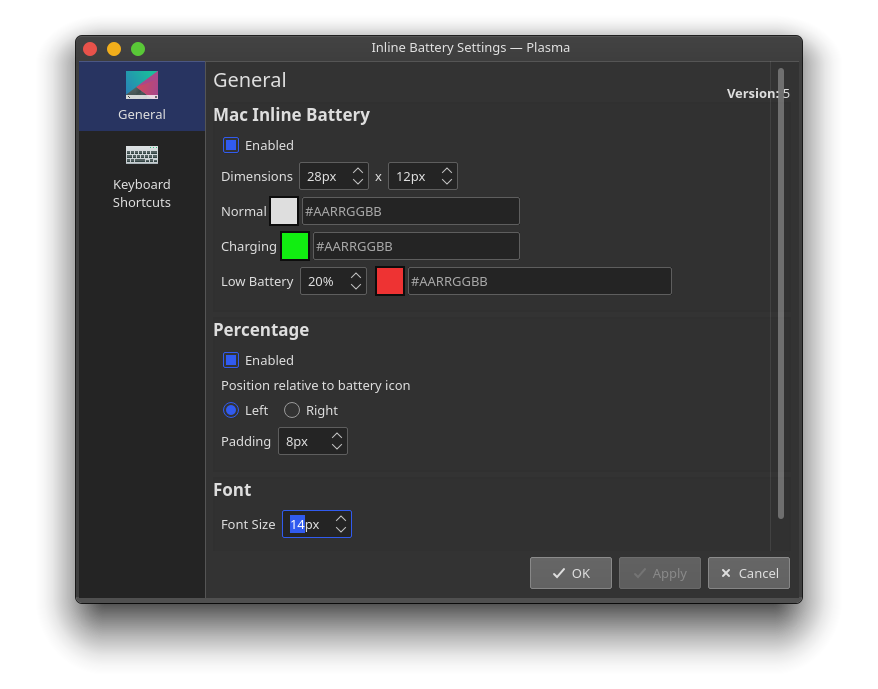
Atur Application Title dan Inline Battery sesuai dengan gambar di atas.

Hapus panel bawah.
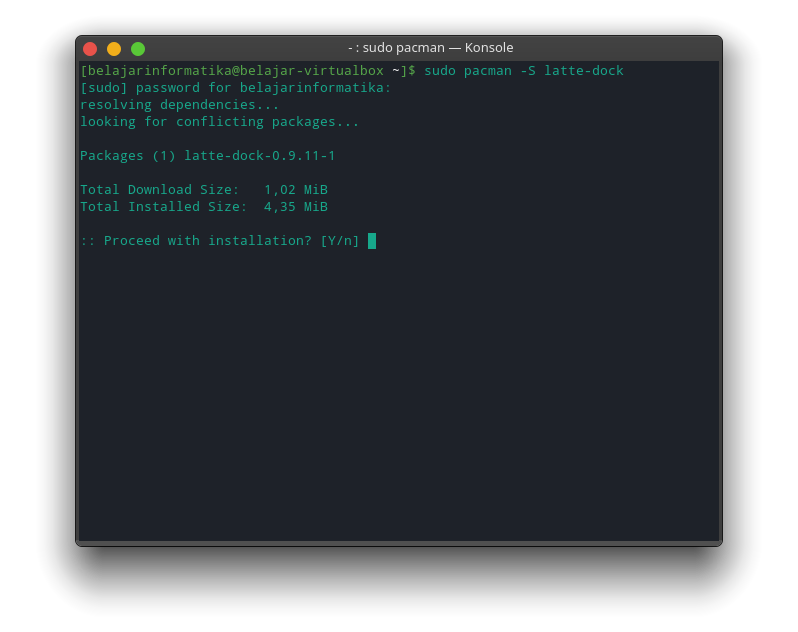
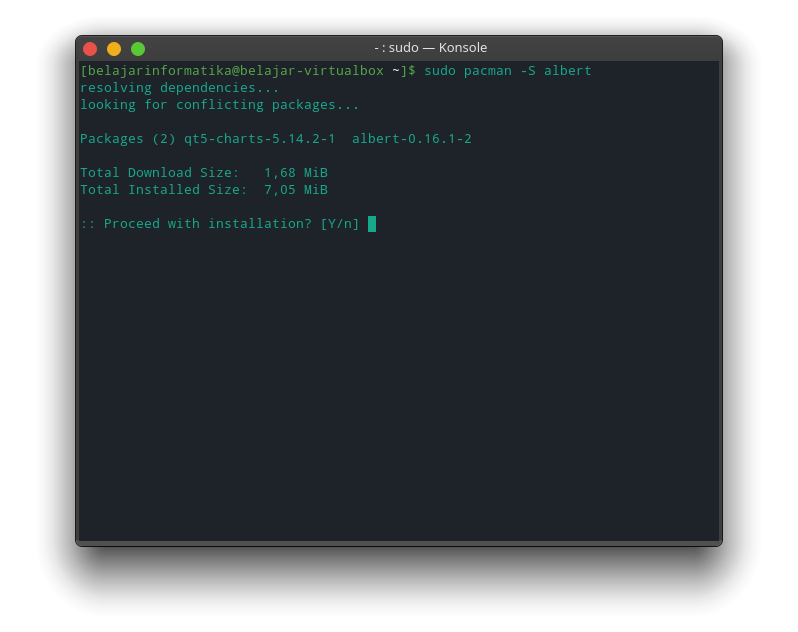
Download latte-dock dan albert. Latte akan menjadi tempat kita menaruh aplikasi, dan albert akan menjadi spotlight nya kita
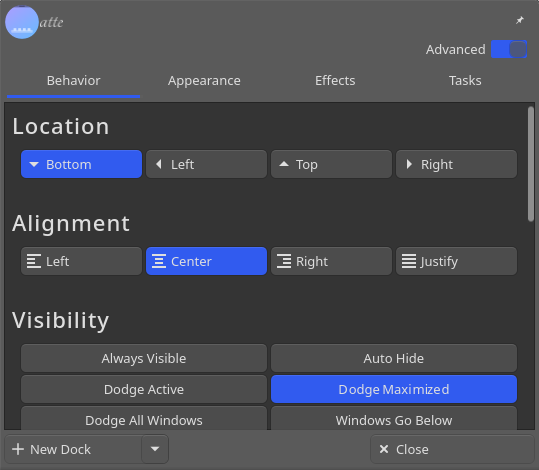
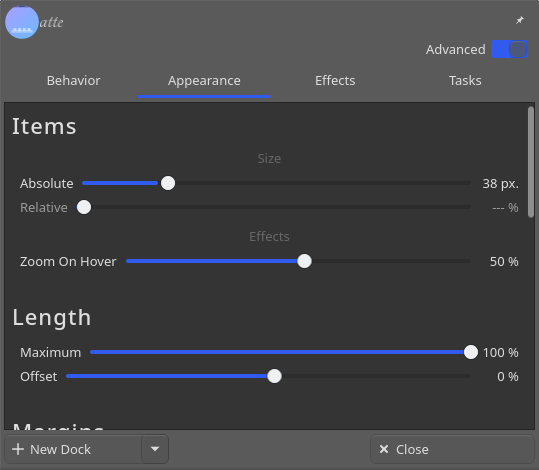
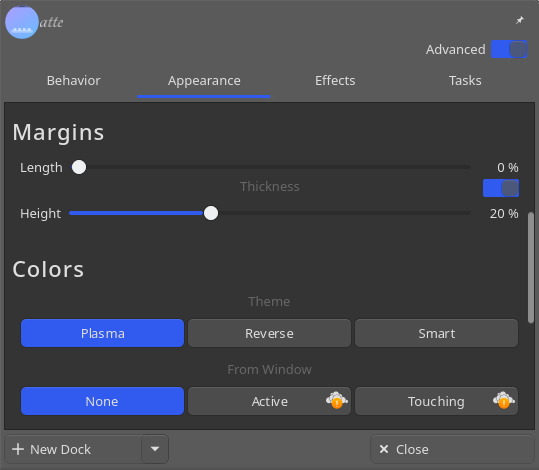

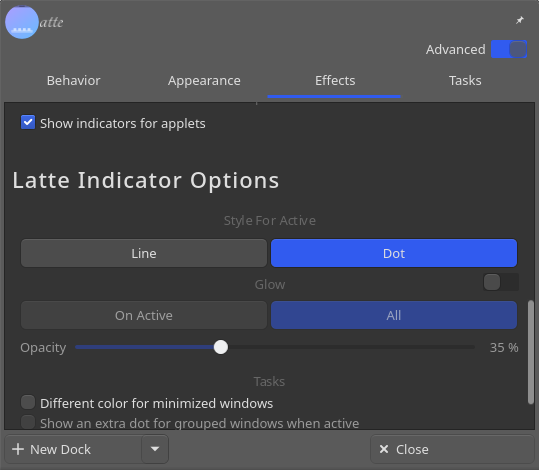
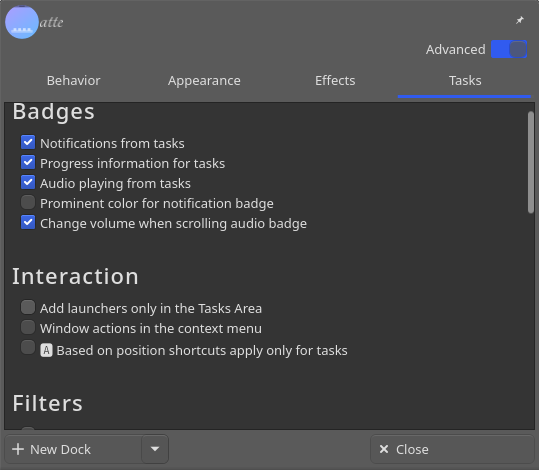
Atur Latte dock dengan konfigurasi di atas.
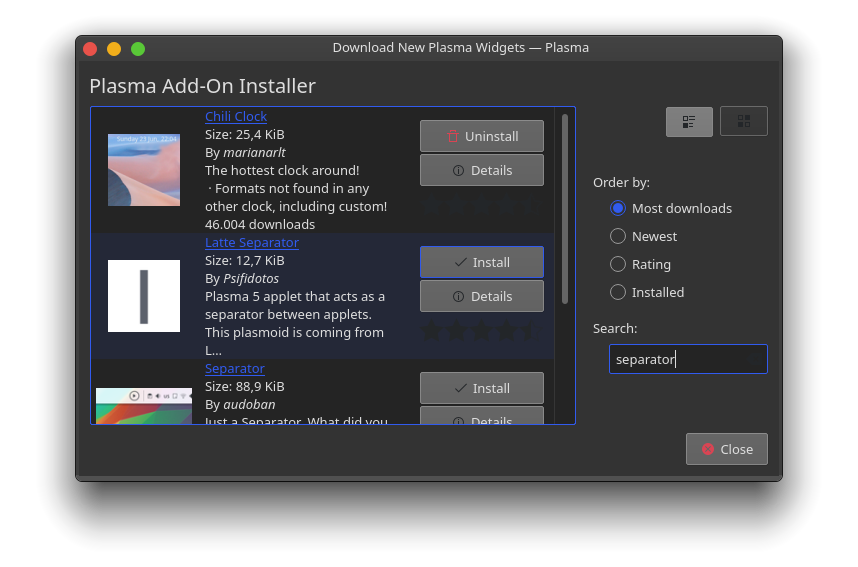
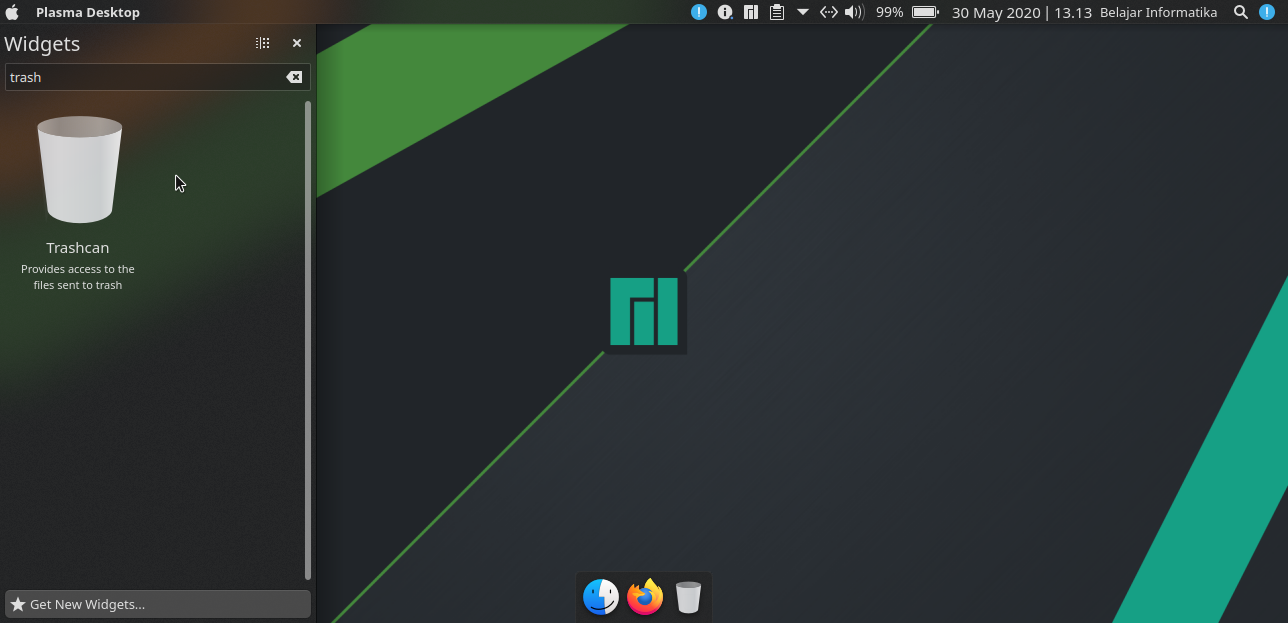
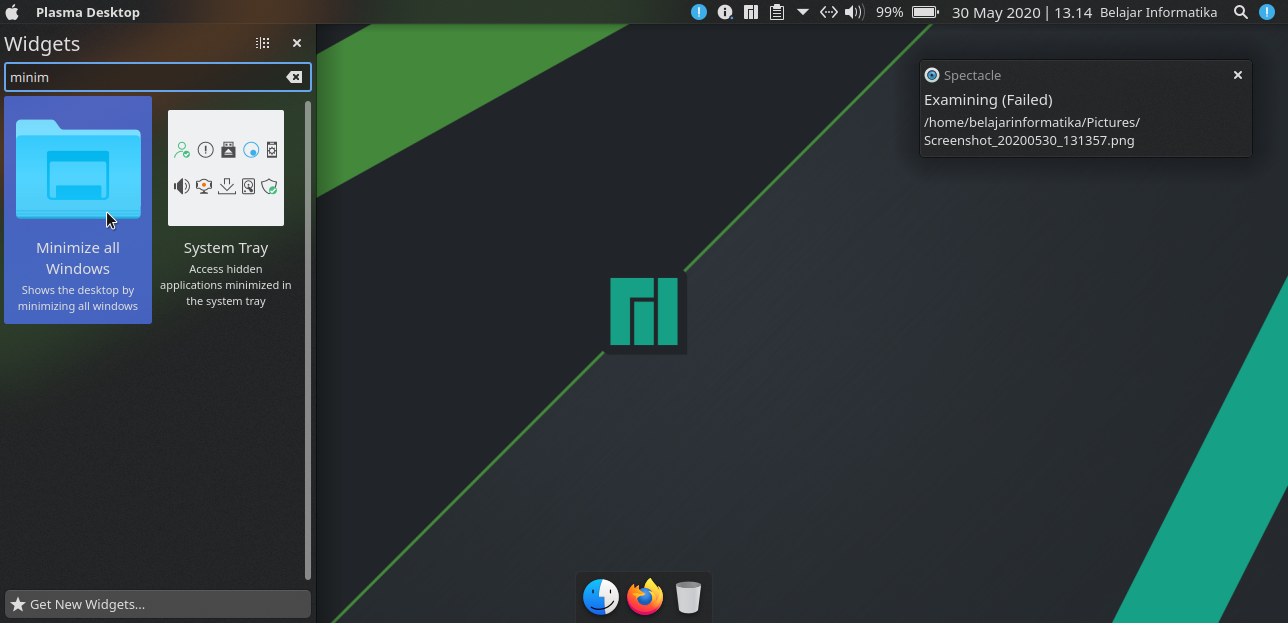
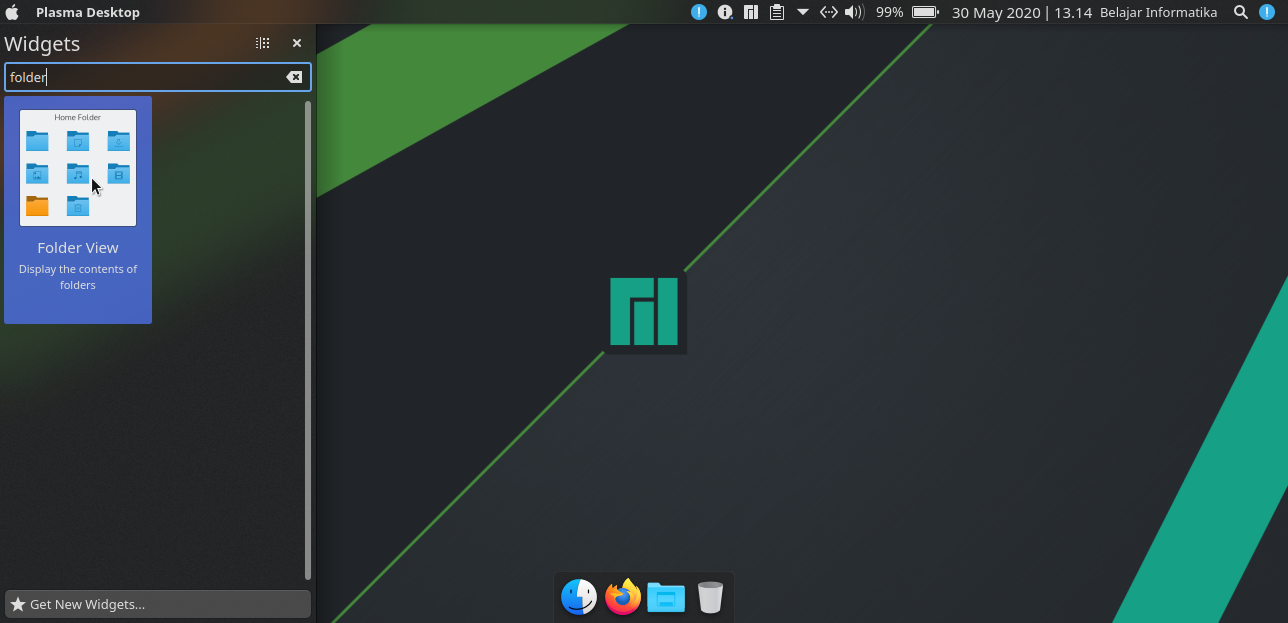
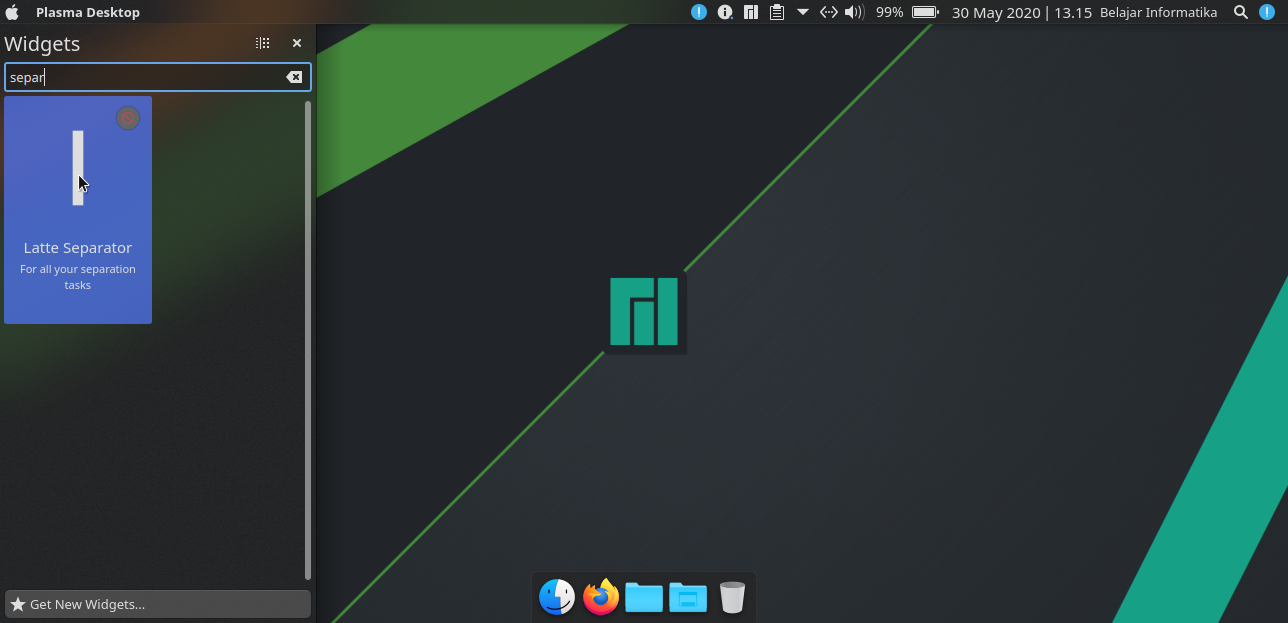
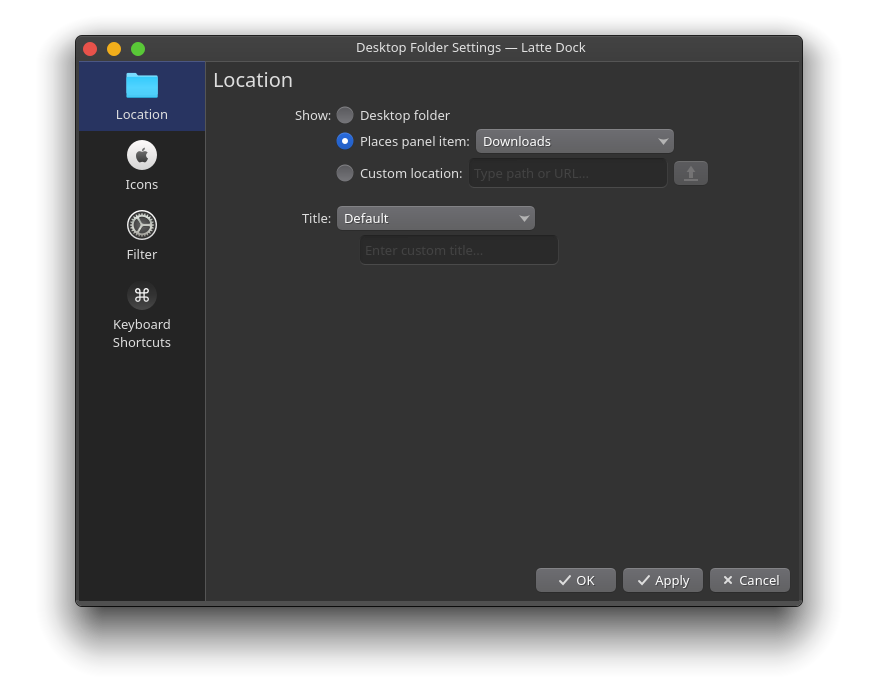
Di bagian latte-dock hapus Analog Clock lalu install widget Latte Separator setelah itu tambahkan (dari kanan ke kiri): Trashcan - Minimze all windows - Folder View - Latte Separator.
Lalu atur Folder View untuk menampilkan folder Downloads.
Untuk menambahkan aplikasi ke dock kamu bisa buka aplikasinya dulu, terus klik kanan icon nya yang ada di dock dan centang Pin Launcher.
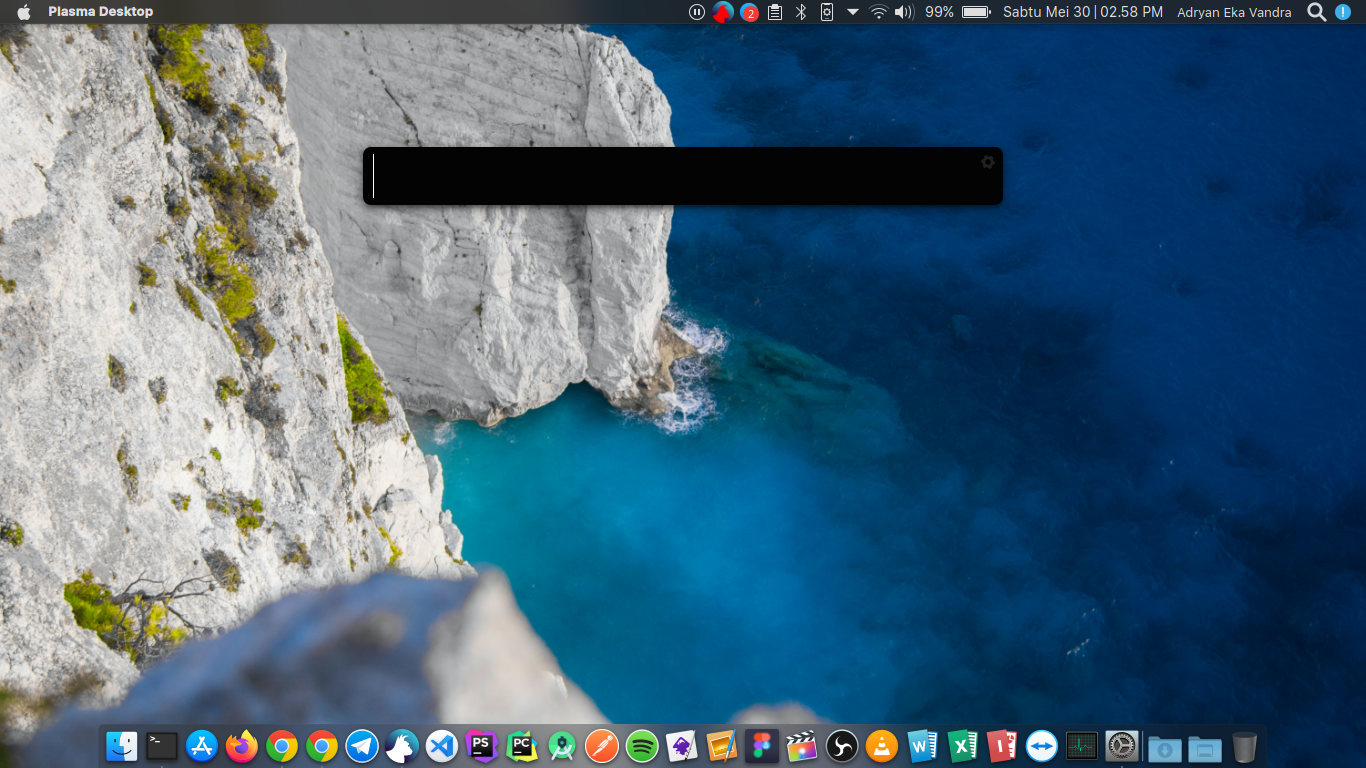
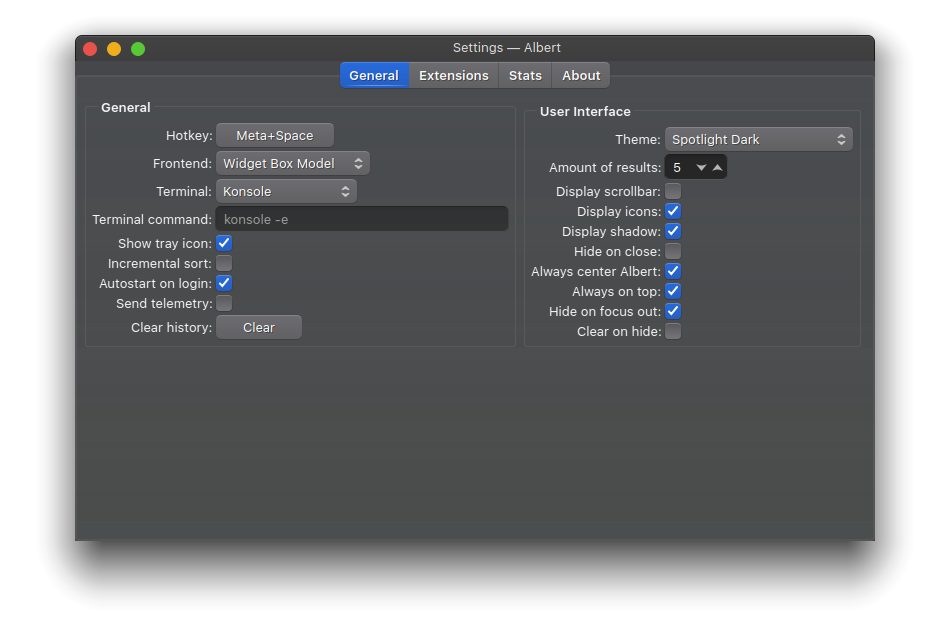
Untuk albert, kamu bisa buka aplikasinya dan atur seperti gambar di atas ya.
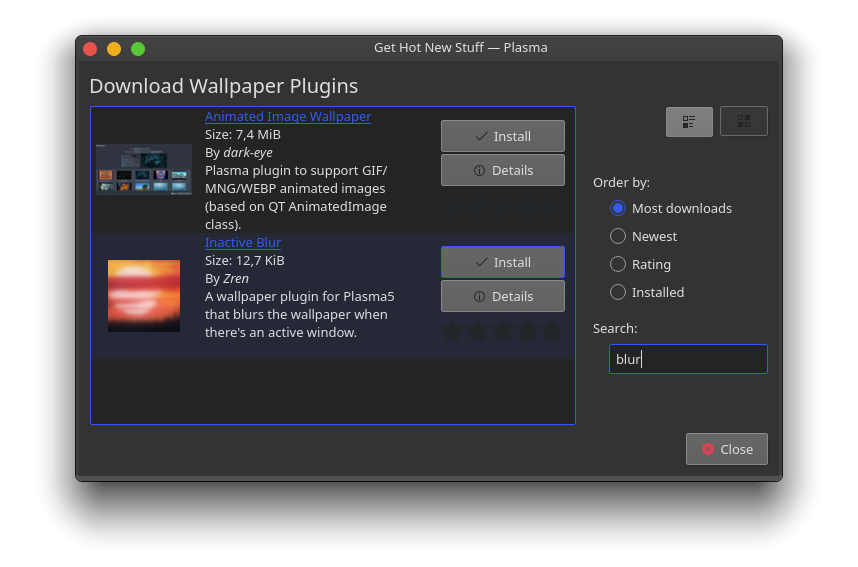
Untuk Wallpaper, download plugins Inactive Blur yang akan membuat wallpaper kita blur kalau ada jendela lain yang aktif.
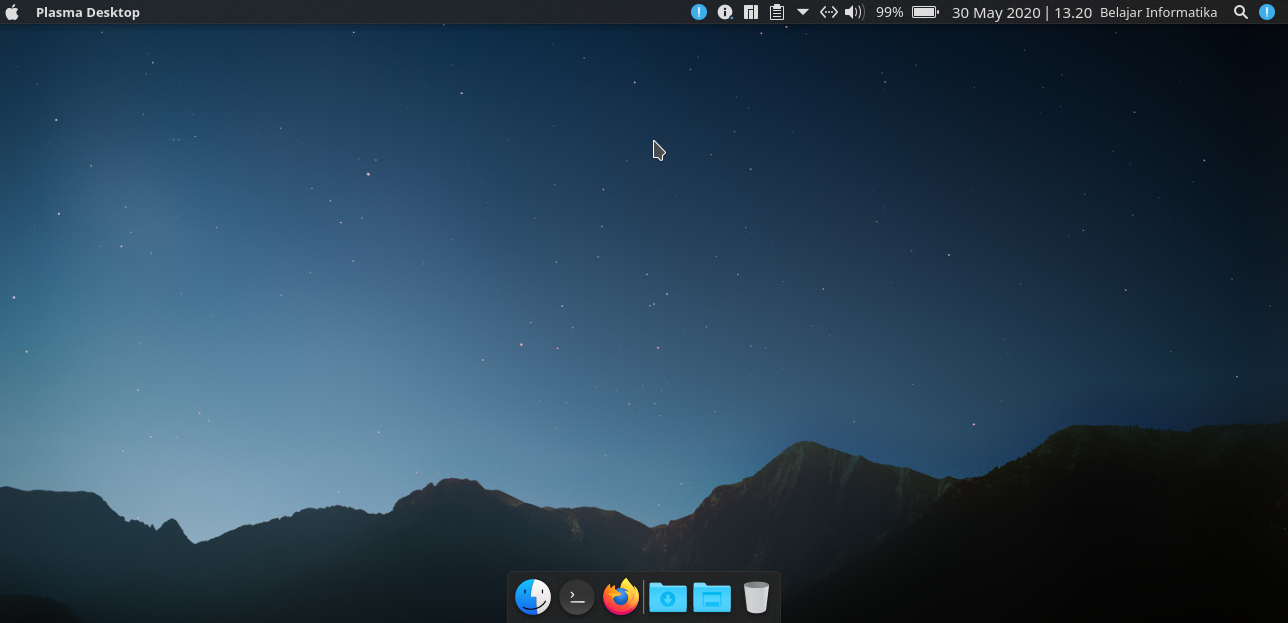
Tada, selesai juga mengubah tampilan KDE menjadi mirip MacOS. Sisanya bisa kamu sesuaikan dengan selera kamu ya.
Gimana, udah mirip sama Mac belum? Kalau ada pertanyaan atau saran jangan lupa tinggalkan komentar di bawah ya~