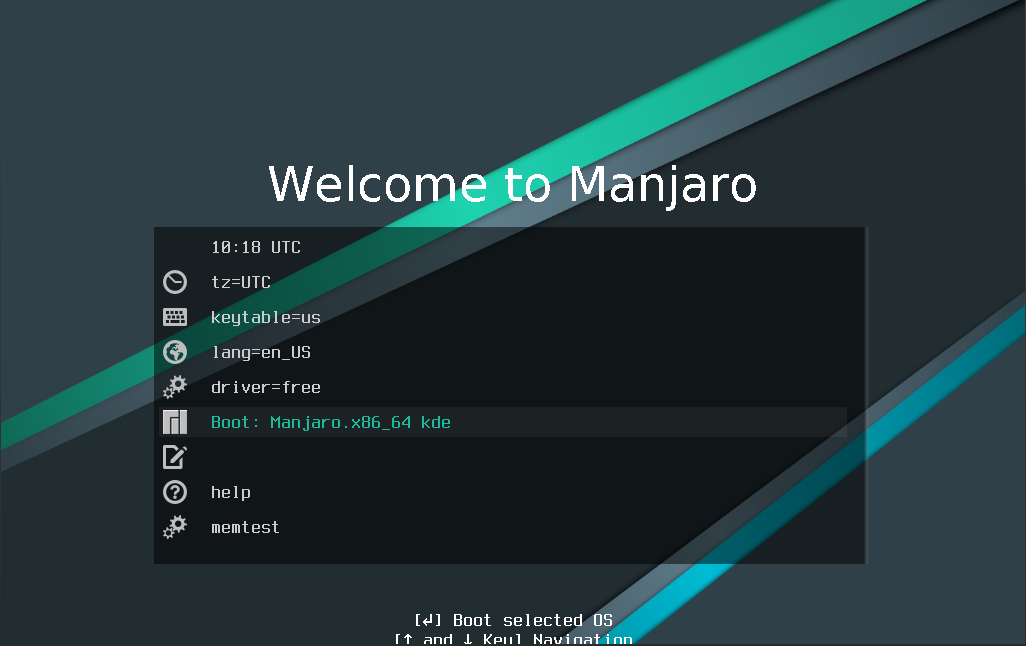Setelah membaca artikel sebelumnya yang mengenalkan tentang Manjaro Linux, sekarang kita akan mencoba menerapkan langkah-langkah instalasi OS tersebut.
Persiapan
Sebelum memulai instalasi, bagi yang ingin dual-boot, harap BACKUP dulu data kamu sebelum mengikuti langkah-langkah instalasi ini.
Pertama kamu harus download dulu file ISO manjaro nya. Kamu bisa download di https://manjaro.org/download/. Pilih ISO dengan Desktop Environment favorit kamu. Kalau saya lebih suka pakai KDE karena hampir semua hal di dalam DE nya bisa dikustomisasi.
Setelah di download, kamu bisa buat Live CD ke FlashDisk kamu dengan menggunakan Rufus kalau di Windows, dan Balena Etcher kalau di Linux. Jika sudah selesai, ayo kita mulai instalasinya.
Instalasi Manjaro Linux
Ketika booting live cd manjaro, kita akan ditampilkan pilihan booting grub nya. Untuk driver, kalau kamu pengen main game, saya sarankan pilih yang non-free. Kalau untuk kasual atau yang laptopnya sudah tua, bisa pilih tipe free. Oh ya, jangan lupa sesuaikan Tz atau TimeZone kamu ya, Indonesia itu UTC+7 untuk WIB
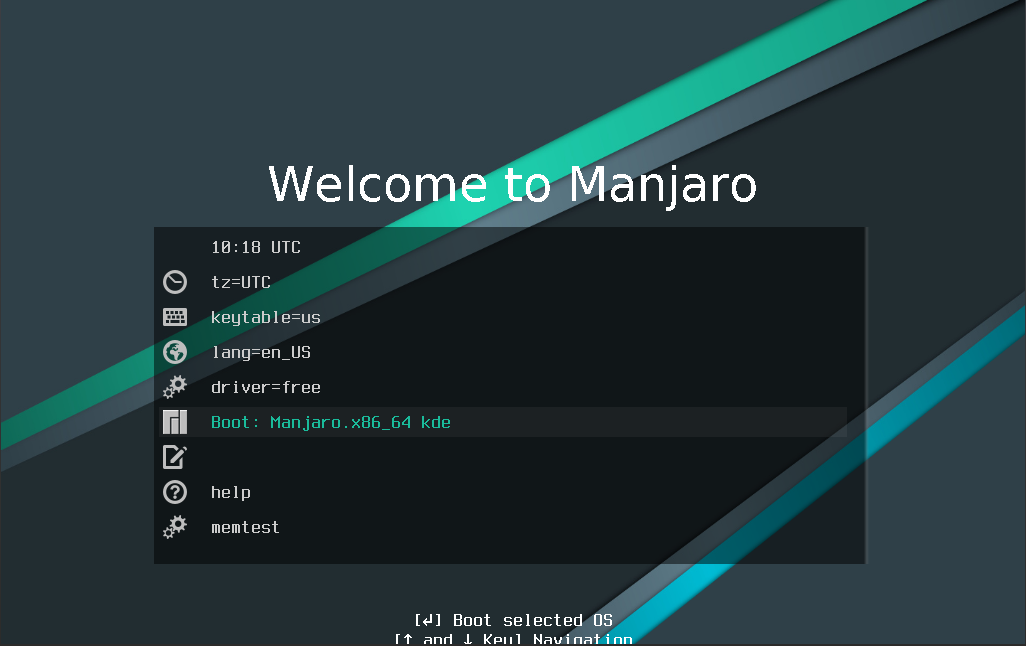
Setelah seleai mengatur, kamu bisa menekan enter di Boot: Manjaro.x86_64 kde
Maka manjaro akan booting ke pc/laptop kamu.

Ketika booting-nya kamu bisa tekan tombol Launch Installer untuk memulai instalasi.
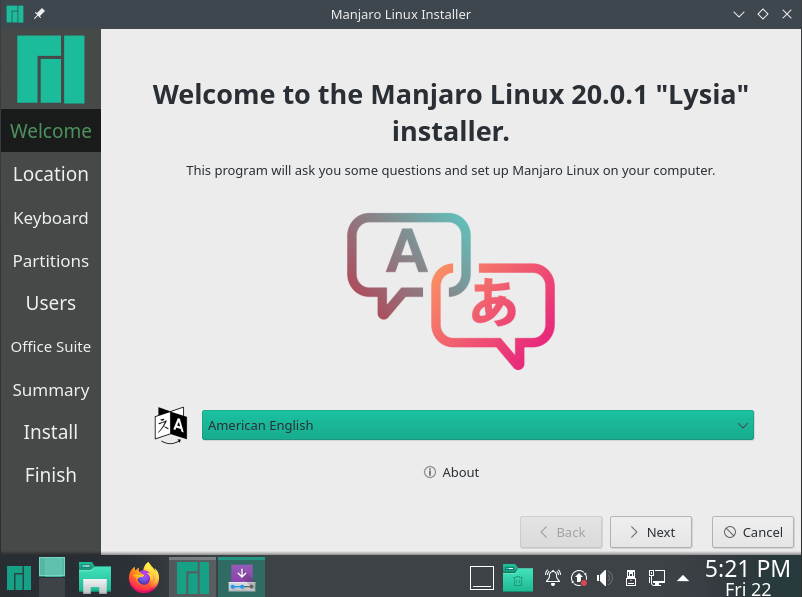
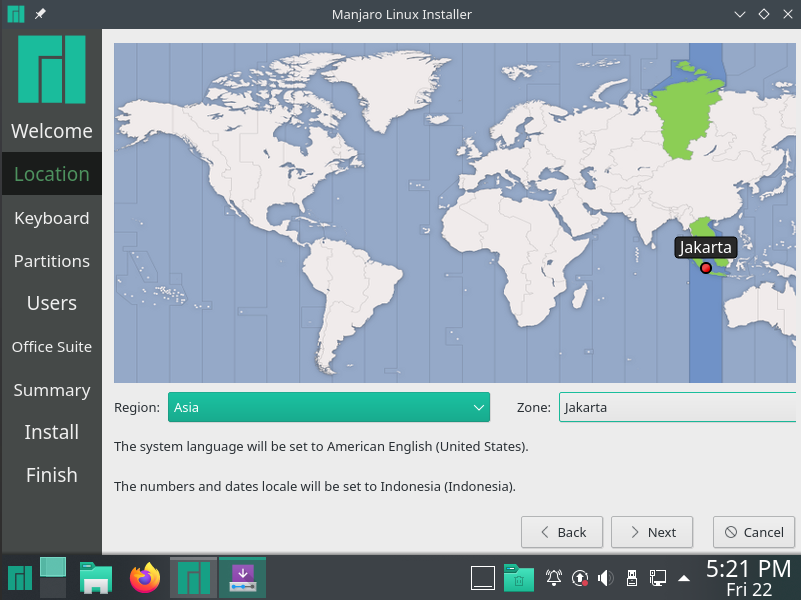
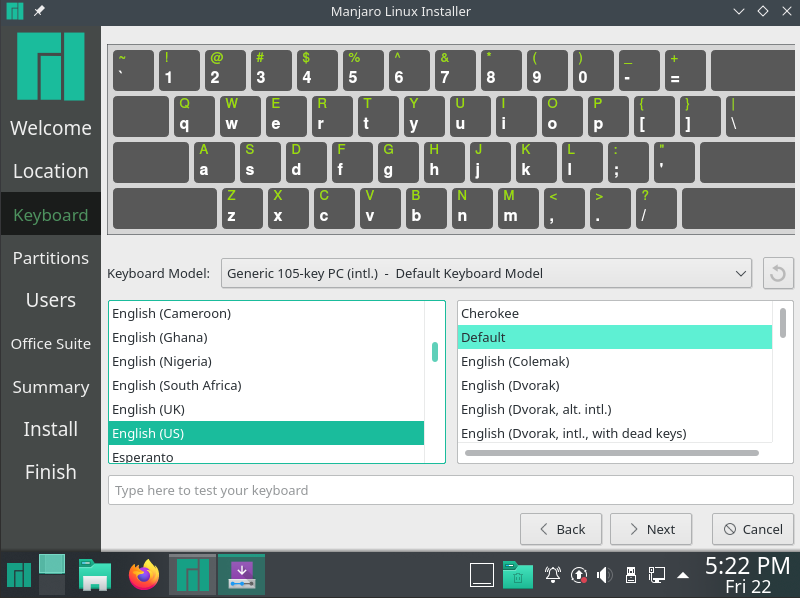
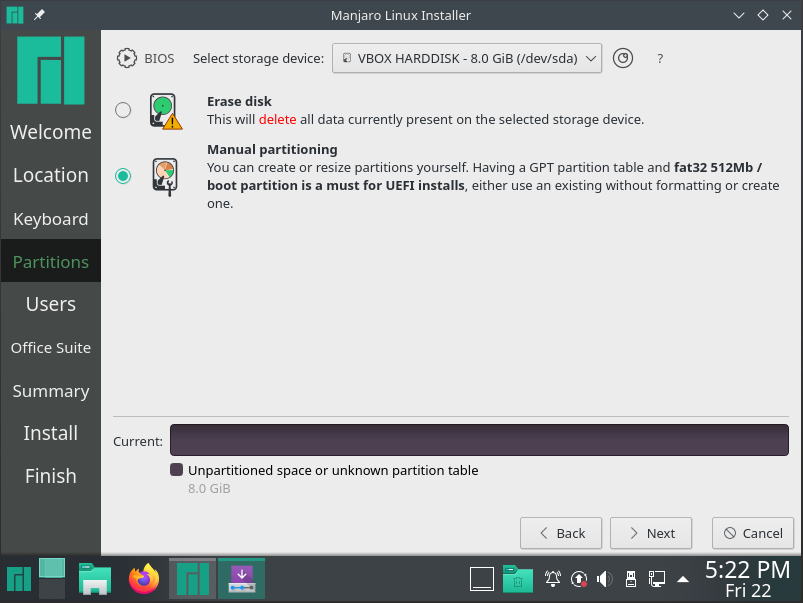
Sampai di tahap Partisi, bagi kamu yang menginstall versi UEFI kamu musti membuat partisi sebesar 512Mb dengan format fat32 yang kamu mount-kan ke /boot dan jangan lupa tambahkan flag esp
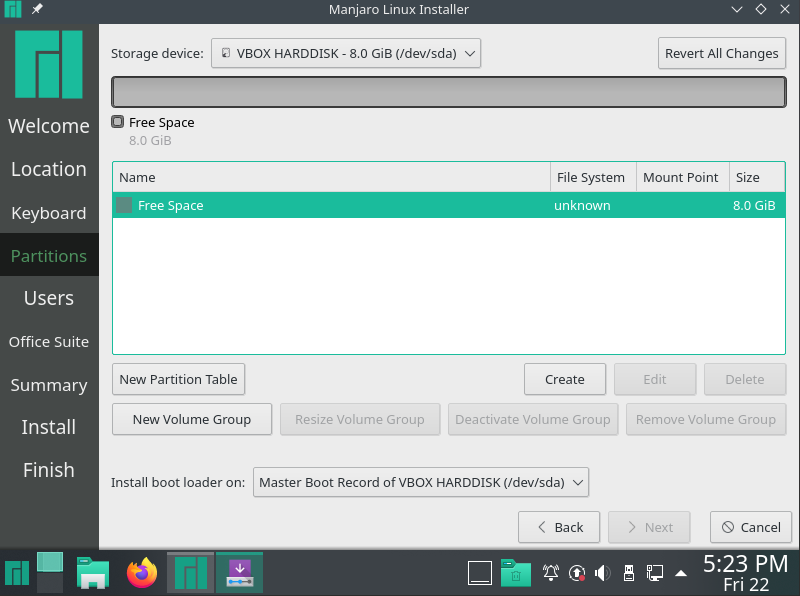
Create untuk membuat partisi.Selanjutnya kamu bakal membagi partisi Hard Disk kamu sesuai dengan keinginan. Untuk partisi swap sesuaikan dengan ram kamu ya, agar laptop kamu bisa hibernate.
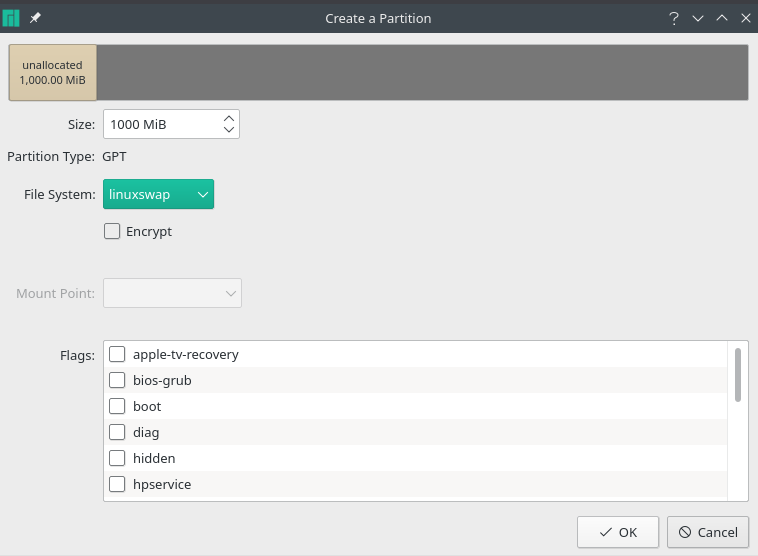
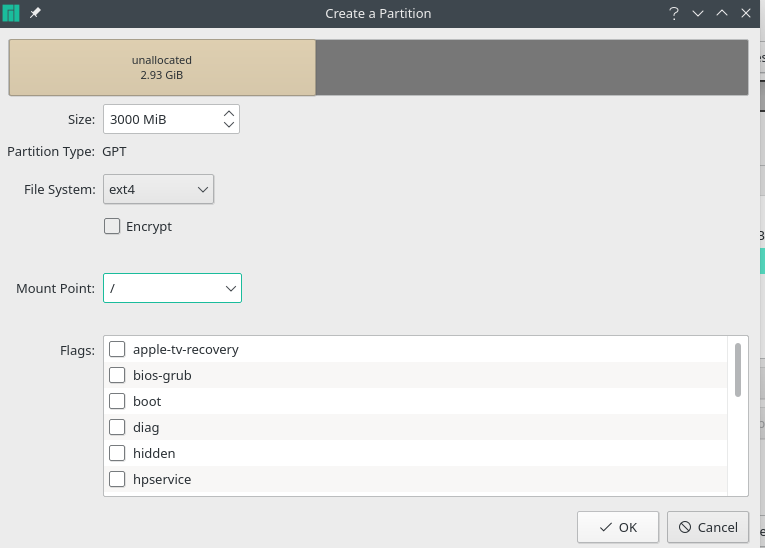
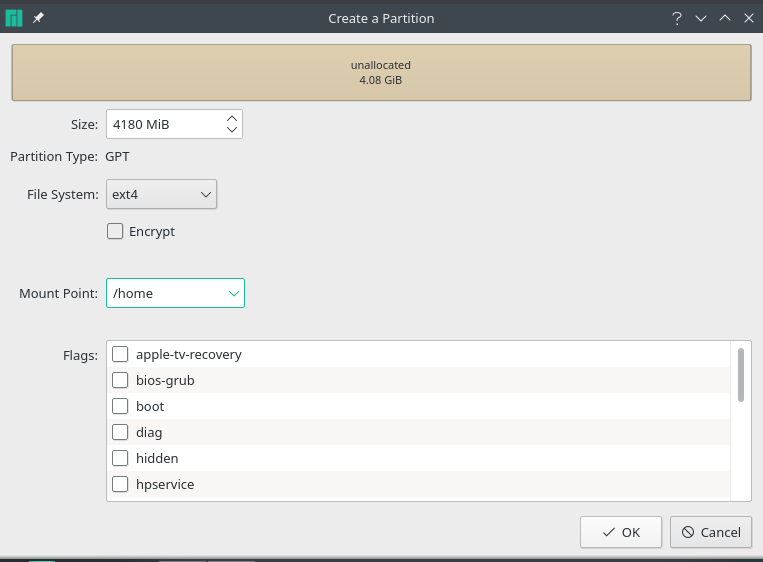
swap, /, dan /homeKalau perangkat kamu masih versi BIOS dan ingin menggunakan tipe partisi GPT kamu bisa membuat partisi sebesar 8MB dengan file system nya unformatted dan kasih flag bios-grub.
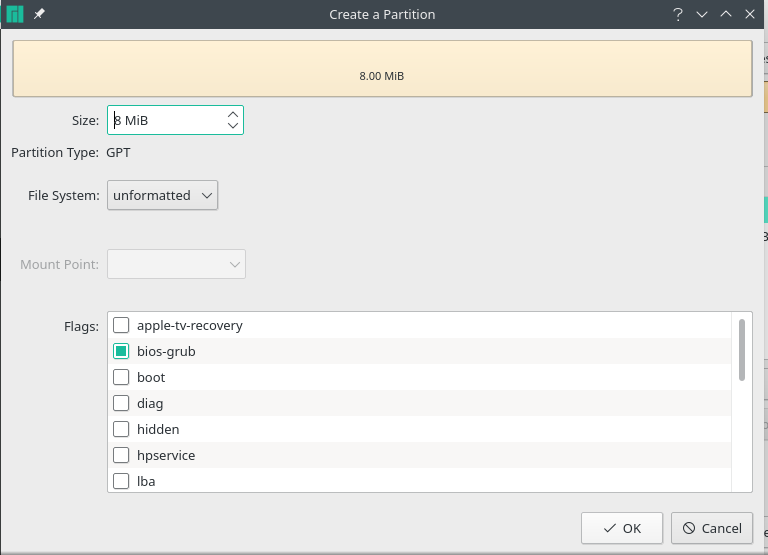
Selanjutnya kamu cuma perlu mengisi nama lengkap, username, nama komputer, dan password.
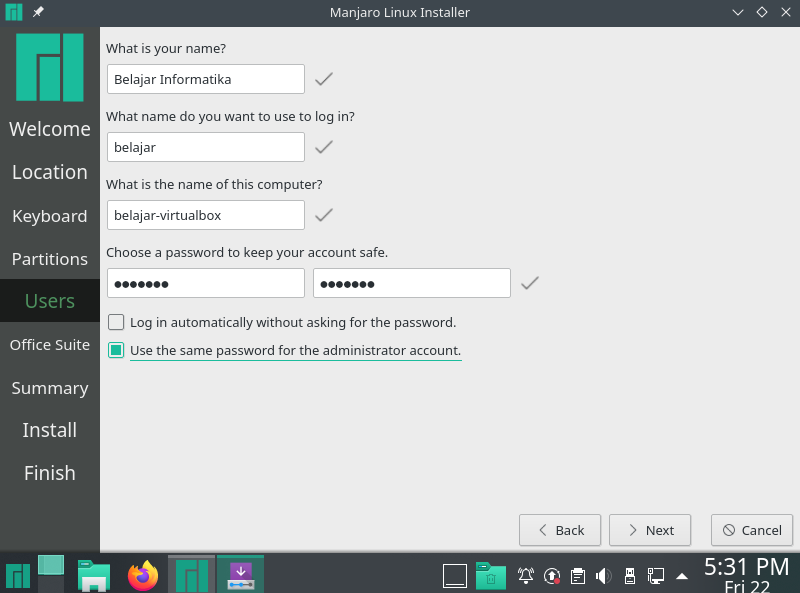
sudo sama dengan password akun kamu.Setelah itu kamu tinggal memilih mau masang Office Suite sesuai selera kamu. Manjaro menyediakan LibreOffice dan Free Office secara default di Live CD nya.
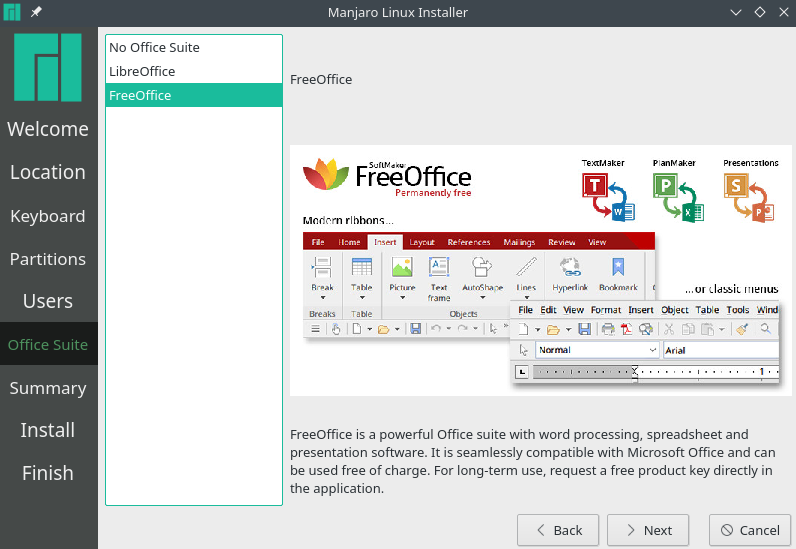
Terakhir installer nya akan menampilkan summary yang akan di-install lalu kamu tekan Install.
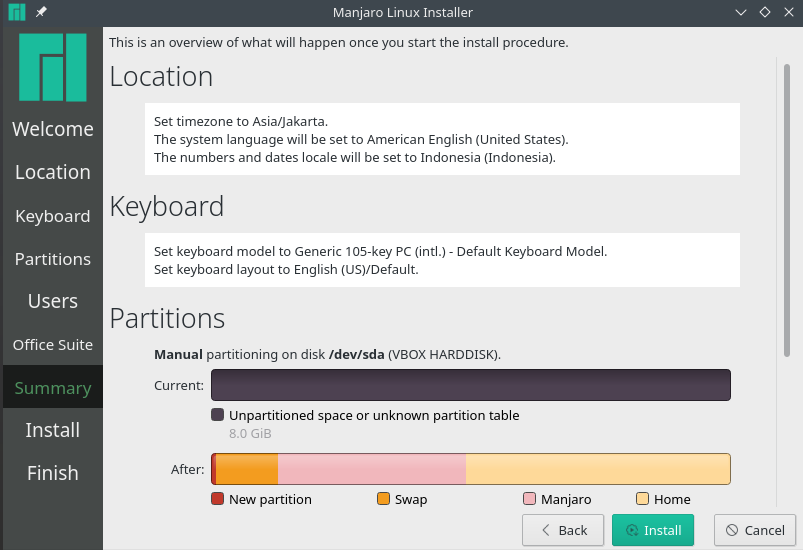
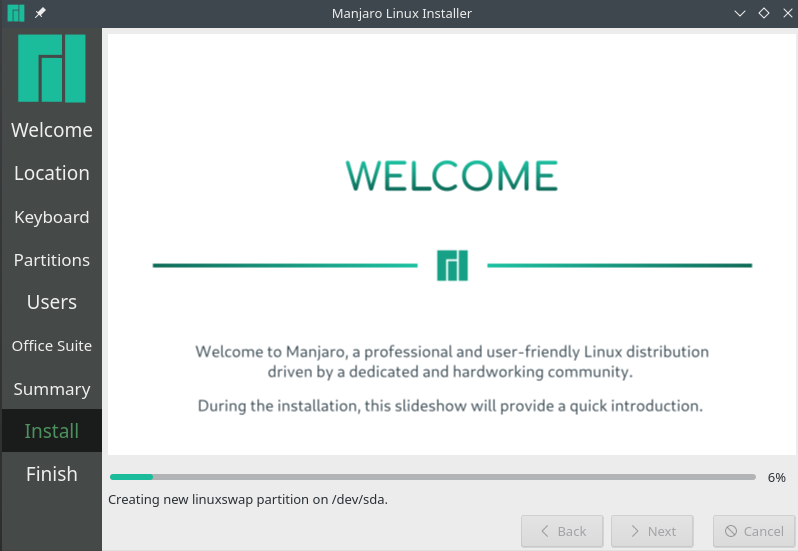
Kalau tampilannya sudah seperti di atas, kamu hanya tinggal menunggu sambil makan mie atau minum kopi dan dengar lagu lo-fi hip hop deh.
Jika instalasi sudah selesai seperti gambar di bawah, kamu hanya perlu merestart laptop/pc kamu dan Manjaro Linux berhasil di install.

Ketika instalasi selesai, hal yang pertama kali kamu lakukan adalah meng-update & meng-upgrade OS kamu dengan perintah:
sudo pacman -SyuLalu install yay agar kamu bisa mendownload aplikasi dari AUR.
sudo pacman -S yay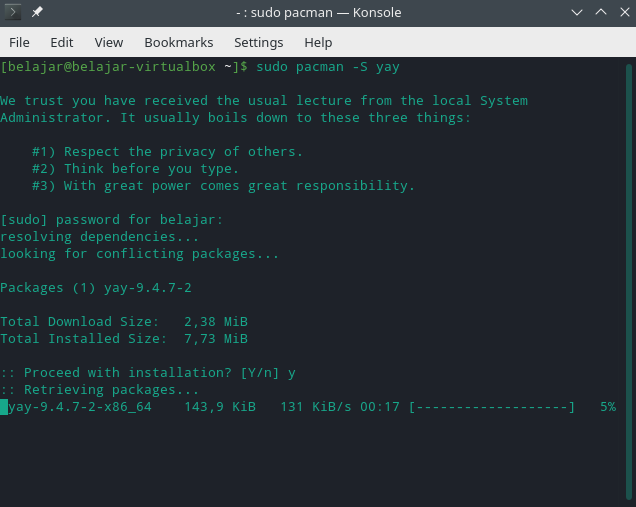
Untuk menggunakan yay kamu bisa menjalankan perintah ini
yay -S google-chomeAtau jika kamu lebih suka menggunakan GUI kamu bisa menggunakan aplikasi Pamac nya manjaro. Namanya kalau disini Add/Remove Software.
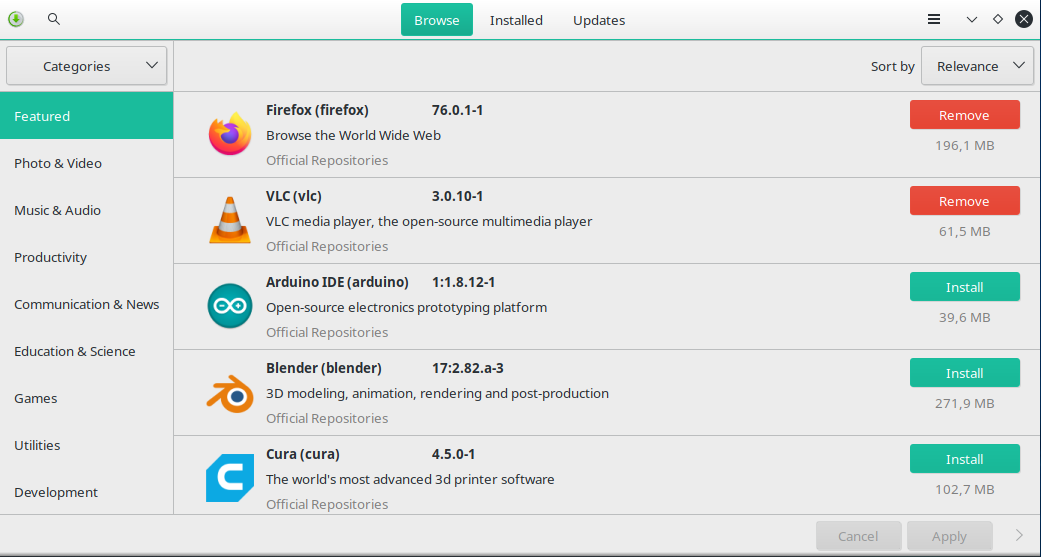
Selamat, kamu berhasil menginstall Manjaro Linux! Nantikan artikel terbaru kami seputar linux agar kamu semakin nyaman dengan OS yang luar biasa ini!